App per Poste Mobile Guida completa
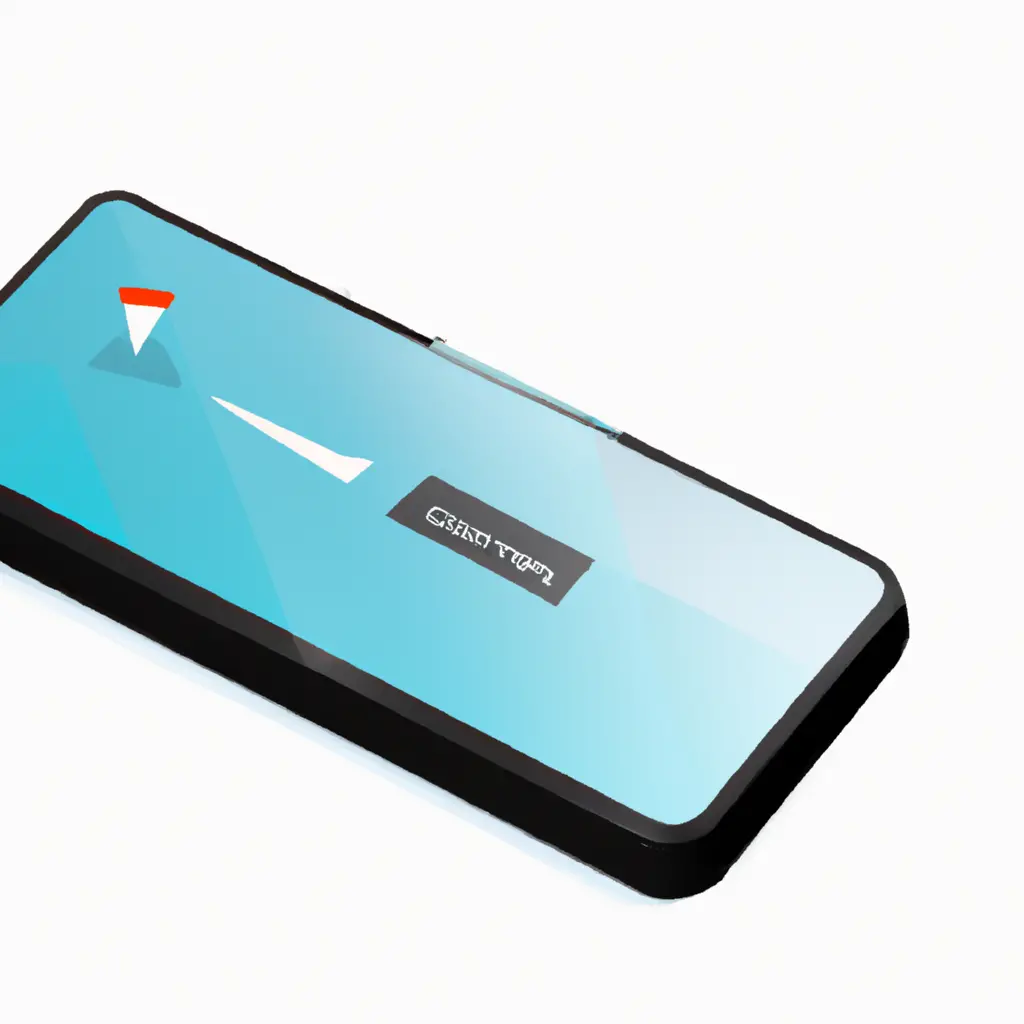

In un mondo sempre più digitale, la necessità di firmare documenti in formato PDF è diventata una pratica comune. Fortunatamente, grazie all’avanzamento della tecnologia, è possibile firmare un PDF direttamente dal tuo cellulare. In questo tutorial, ti guiderò passo dopo passo su come firmare un PDF dal tuo dispositivo mobile.
Il primo passo per firmare un PDF dal cellulare è scaricare un’applicazione che ti permetta di firmare i documenti in formato PDF. Esistono diverse app disponibili sia per dispositivi Android che iOS. Alcune delle app più popolari includono Adobe Acrobat Reader, DocuSign, SignNow e PDF Expert. Scegli l’app che preferisci e scaricala dal tuo store di app.
Una volta installata l’app per la firma dei PDF, aprila sul tuo cellulare. La maggior parte delle app ti permetterà di importare il PDF direttamente dalla tua galleria o da altre applicazioni come Dropbox o Google Drive. Seleziona il PDF che desideri firmare e aprilo nell’app.
Una volta aperto il PDF nell’app, cerca l’opzione per aggiungere una firma. Questa opzione può variare leggermente a seconda dell’app che stai utilizzando, ma di solito si trova nella barra degli strumenti o nel menu delle opzioni. Tocca sull’opzione “Aggiungi firma” o simile.
A questo punto, avrai diverse opzioni per aggiungere la tua firma. Potrai disegnare la tua firma utilizzando il dito o la penna del cellulare direttamente sullo schermo, oppure potrai caricare una foto della tua firma già esistente. Scegli l’opzione che preferisci e segui le istruzioni dell’app per aggiungere la tua firma al documento.
Una volta aggiunta la tua firma, potrai posizionarla sul PDF. Di solito, l’app ti permetterà di trascinare e ridimensionare la firma per adattarla al punto desiderato del documento. Assicurati di posizionare la firma nel punto corretto, come richiesto dal documento.
Dopo aver posizionato correttamente la tua firma sul PDF, sarà necessario salvare il documento firmato. Di solito, l’app ti permetterà di salvare il PDF direttamente sul tuo cellulare o di condividerlo tramite email o altre applicazioni. Scegli l’opzione che preferisci e salva il PDF firmato.
Una volta che hai salvato il PDF firmato, è importante verificare che la firma sia stata apposta correttamente. Alcune app per la firma dei PDF offrono la possibilità di verificare la firma direttamente nell’app stessa. Se l’app non offre questa funzionalità, puoi utilizzare altri strumenti online o software di terze parti per verificare la firma.
Una volta verificata la firma, il PDF firmato è pronto per essere condiviso con le parti interessate. Puoi inviare il PDF tramite email, caricarlo su un servizio di cloud storage o condividerlo tramite altre applicazioni di messaggistica. Assicurati di utilizzare un metodo sicuro per condividere il documento firmato.
Firmare un PDF dal cellulare è diventato un processo semplice grazie alle app disponibili per dispositivi mobili. Seguendo i passaggi di questo tutorial, sarai in grado di firmare i tuoi documenti in formato PDF direttamente dal tuo cellulare, risparmiando tempo e sforzi. Ricorda sempre di verificare la firma dopo averla apposta e di utilizzare metodi sicuri per condividere il documento firmato.
Scrivici se hai notato qualcosa che può essere migliorato
Condividi questo articolo se ti piace.