Come Usare i Filtri di Instagram Guida Completa
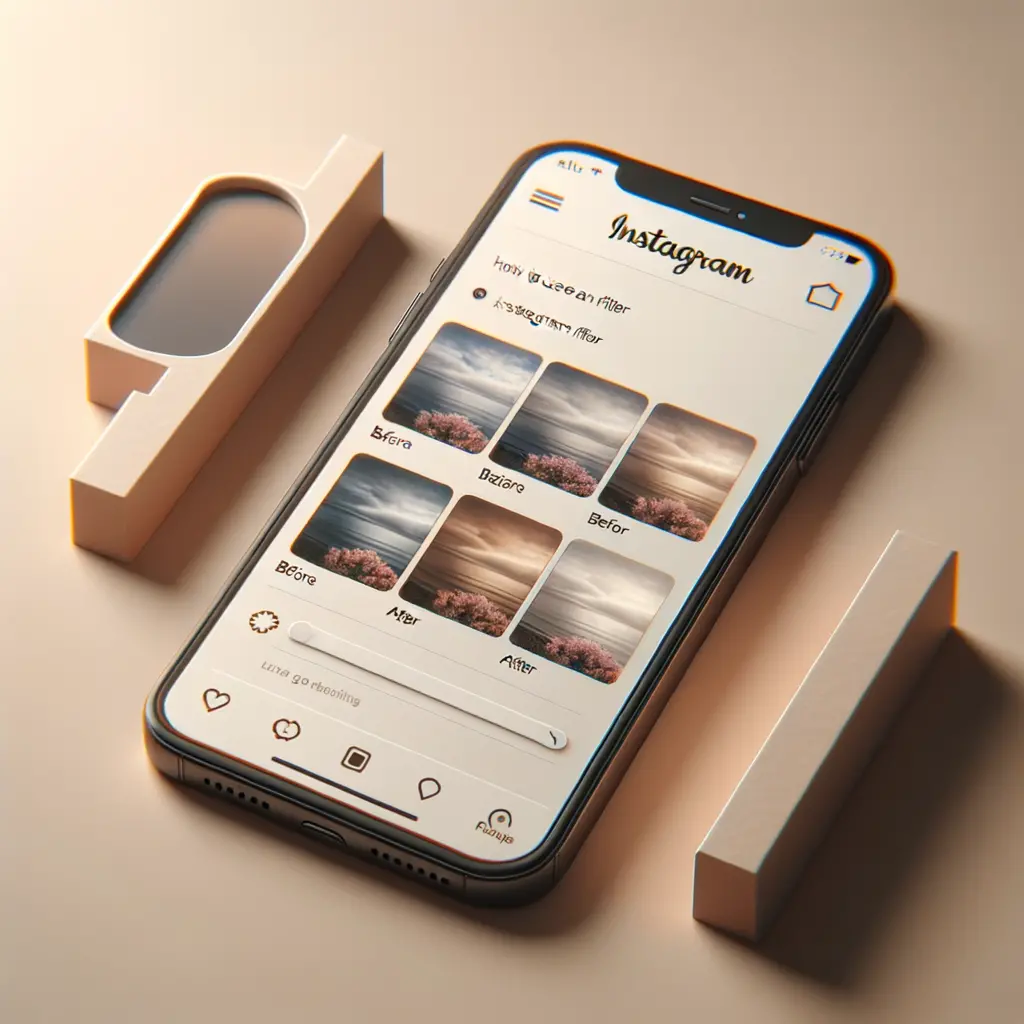

Nel mondo digitale di oggi, i video sono diventati una parte essenziale della nostra vita quotidiana. Possiamo trovarli ovunque, dai social media ai siti di streaming. Tuttavia, a volte potresti trovarvi nella situazione in cui hai bisogno di cambiare la risoluzione di un video per adattarlo a un determinato dispositivo o per risparmiare spazio di archiviazione. In questo tutorial, ti guiderò passo dopo passo su come cambiare la risoluzione di un video utilizzando alcuni strumenti e software comuni.
Prima di iniziare, assicurati di avere i seguenti prerequisiti:
HandBrake è un software open source e gratuito che ti consente di convertire video da un formato all’altro e di cambiare la risoluzione. Puoi scaricarlo dal sito ufficiale di HandBrake (https://handbrake.fr/) e installarlo sul tuo computer seguendo le istruzioni appropriate per il tuo sistema operativo.
Dopo aver installato HandBrake, avvialo sul tuo computer. Verrà visualizzata una schermata iniziale con diverse opzioni.
Clicca sul pulsante “Sorgente” nella parte superiore della finestra di HandBrake. Si aprirà una finestra di dialogo che ti permetterà di selezionare il video di input che desideri modificare. Naviga nel tuo computer e seleziona il video desiderato, quindi fai clic su “Apri”.
Nella sezione “Destinazione” di HandBrake, puoi selezionare la risoluzione di output desiderata per il tuo video. Puoi scegliere tra diverse opzioni predefinite come “720p” o “1080p”, oppure puoi specificare una risoluzione personalizzata facendo clic sul pulsante “Impostazioni” accanto a “Dimensioni immagine”.
Oltre alla risoluzione, HandBrake offre molte altre opzioni per personalizzare il tuo video. Puoi regolare la qualità del video, il bitrate, il formato di output e molto altro ancora. Esplora le diverse schede e opzioni disponibili per trovare le impostazioni che meglio si adattano alle tue esigenze.
Nella parte inferiore della finestra di HandBrake, puoi specificare la cartella di output in cui verrà salvato il video modificato. Fai clic sul pulsante “Sfoglia” e seleziona la cartella desiderata sul tuo computer.
Una volta che hai selezionato tutte le impostazioni desiderate, puoi avviare la conversione facendo clic sul pulsante “Avvia” nella parte superiore della finestra di HandBrake. Il software inizierà a convertire il video con la nuova risoluzione e mostrerà una barra di avanzamento per monitorare il processo.
Dopo che HandBrake ha completato la conversione, puoi controllare il video di output nella cartella specificata in precedenza. Apri il file video con un lettore multimediale per verificare che la risoluzione sia stata cambiata correttamente.
Oltre a HandBrake, ci sono molti altri software di editing video disponibili che ti consentono di cambiare la risoluzione di un video. Alcuni esempi popolari includono Adobe Premiere Pro, Final Cut Pro, iMovie e molti altri. Se hai familiarità con uno di questi software, puoi utilizzarli per cambiare la risoluzione del tuo video seguendo le istruzioni appropriate per ciascun programma.
Cambiare la risoluzione di un video può essere un’operazione molto utile quando si desidera adattare il video a un determinato dispositivo o risparmiare spazio di archiviazione. In questo tutorial, hai imparato come cambiare la risoluzione di un video utilizzando HandBrake, un software gratuito e open source. Tuttavia, ci sono molti altri software disponibili che offrono funzionalità simili. Spero che questo tutorial ti sia stato utile e ti abbia fornito le informazioni necessarie per modificare la risoluzione dei tuoi video. Buon editing!
Scrivici se hai notato qualcosa che può essere migliorato
Condividi questo articolo se ti piace.