Come Resettare un MacBook Guida Completa
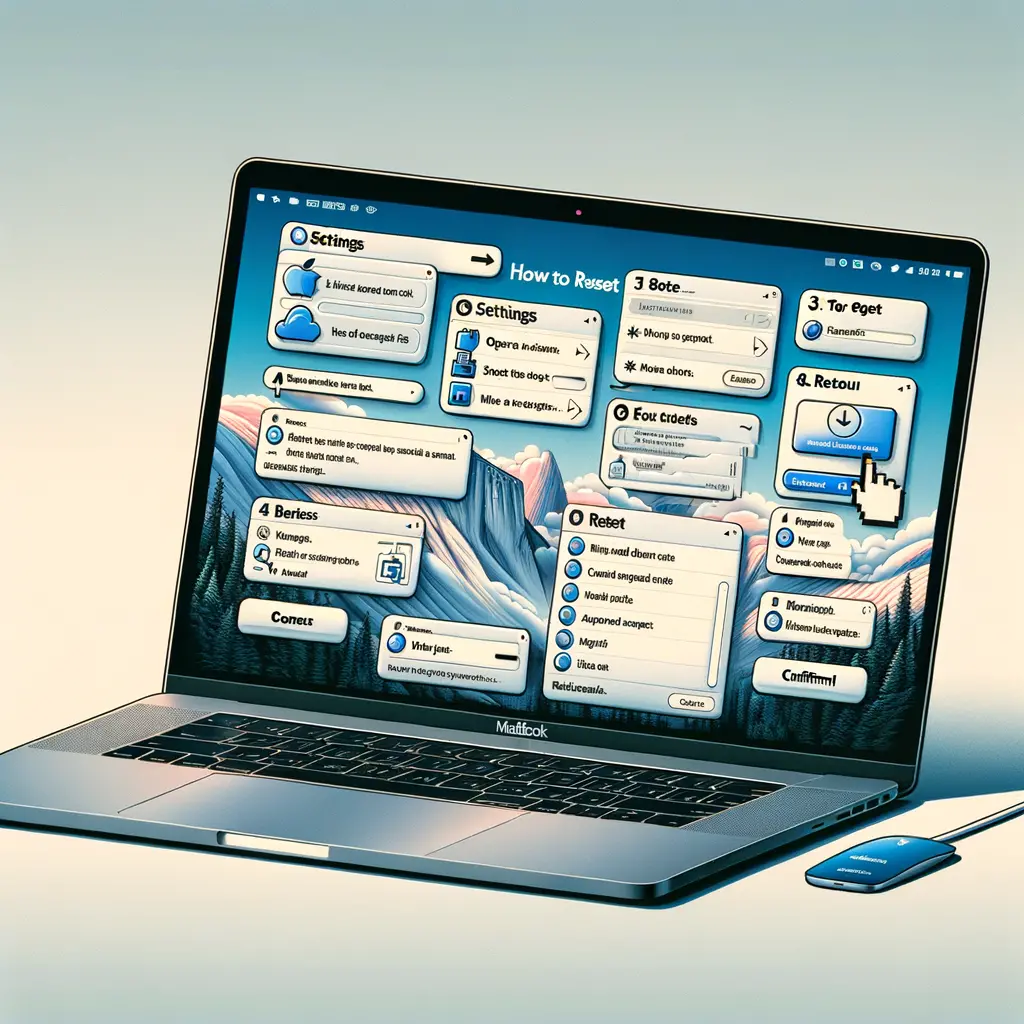

Ruotare un filmato può sembrare un’operazione semplice, ma può diventare complicata se non si conoscono gli strumenti giusti. Che tu stia cercando di correggere un video girato accidentalmente in verticale o di creare un effetto artistico, questa guida ti mostrerà come ruotare un filmato utilizzando diversi software e piattaforme. Esploreremo metodi per Windows, macOS, e anche soluzioni online. Alla fine di questo tutorial, sarai in grado di ruotare i tuoi video con facilità.
Prima di entrare nei dettagli tecnici, è importante capire perché potresti voler ruotare un filmato. Ecco alcune ragioni comuni:
VLC Media Player è un lettore multimediale gratuito e open-source che offre una vasta gamma di funzionalità, tra cui la possibilità di ruotare i video. Ecco come fare:
Scarica e installa VLC Media Player: Se non lo hai già, puoi scaricarlo dal sito ufficiale di VLC.
Apri il video: Avvia VLC e apri il video che desideri ruotare. Puoi farlo cliccando su Media > Apri file....
Accedi agli strumenti di rotazione: Vai su Strumenti > Effetti e filtri.
Seleziona la scheda Effetti video: Nella finestra che si apre, seleziona la scheda Effetti video, poi vai alla sottoscheda Geometria.
Abilita la rotazione: Spunta la casella Trasformazione e seleziona l’angolo di rotazione desiderato (90, 180, 270 gradi).
Salva il video ruotato: Per salvare il video ruotato, vai su Media > Converti/Salva. Aggiungi il file, clicca su Converti/Salva, scegli il formato di output e la destinazione, poi clicca su Avvia.
Windows Movie Maker è un altro strumento utile per ruotare i video. Anche se Microsoft ha interrotto il supporto per Windows Movie Maker, è ancora possibile trovarlo e utilizzarlo. Ecco come:
Scarica e installa Windows Movie Maker: Puoi trovare il programma su siti di terze parti, ma fai attenzione a scaricarlo da fonti affidabili.
Importa il video: Avvia Windows Movie Maker e importa il video cliccando su Aggiungi video e foto.
Ruota il video: Utilizza i pulsanti Ruota a sinistra o Ruota a destra nella barra degli strumenti per ruotare il video.
Salva il video: Una volta ruotato il video, clicca su File > Salva filmato e scegli il formato e la destinazione.
iMovie è un software di editing video gratuito per macOS che offre funzionalità avanzate, tra cui la rotazione dei video. Ecco come utilizzarlo:
Apri iMovie: Se non lo hai già, puoi scaricarlo dal Mac App Store.
Crea un nuovo progetto: Clicca su Crea nuovo e seleziona Filmato.
Importa il video: Trascina il video nella timeline di iMovie.
Ruota il video: Seleziona il video nella timeline, poi clicca sull’icona della rotazione nella barra degli strumenti. Puoi ruotare il video di 90 gradi in senso orario o antiorario.
Esporta il video: Una volta soddisfatto del risultato, clicca su File > Condividi > File per esportare il video ruotato.
QuickTime Player è un altro strumento integrato in macOS che può essere utilizzato per ruotare i video. Ecco come:
Apri QuickTime Player: Trova QuickTime Player nella cartella Applicazioni e aprilo.
Apri il video: Clicca su File > Apri file... e seleziona il video che desideri ruotare.
Ruota il video: Vai su Modifica e seleziona Ruota a sinistra o Ruota a destra.
Salva il video: Clicca su File > Esporta come e scegli il formato e la destinazione.
Clideo è una piattaforma online che offre vari strumenti di editing video, tra cui la rotazione. Ecco come utilizzarlo:
Visita il sito di Clideo: Vai su Clideo.
Carica il video: Clicca su Scegli file e carica il video dal tuo computer.
Ruota il video: Utilizza i pulsanti di rotazione per ruotare il video di 90, 180 o 270 gradi.
Scarica il video: Una volta soddisfatto del risultato, clicca su Esporta e scarica il video ruotato.
Kapwing è un altro strumento online che offre funzionalità di rotazione video. Ecco come utilizzarlo:
Visita il sito di Kapwing: Vai su Kapwing.
Carica il video: Clicca su Upload e carica il video dal tuo computer.
Ruota il video: Utilizza i controlli di rotazione per ruotare il video all’angolo desiderato.
Esporta il video: Clicca su Export Video e scarica il video ruotato.
Ruotare un filmato è un’operazione semplice se si conoscono gli strumenti giusti. Che tu stia utilizzando un PC Windows, un Mac, o una piattaforma online, ci sono molte opzioni disponibili per aiutarti a ottenere il risultato desiderato. Speriamo che questa guida ti sia stata utile e che ora tu sia in grado di ruotare i tuoi video con facilità. Buon editing!
Scrivici se hai notato qualcosa che può essere migliorato
Condividi questo articolo se ti piace.