Unire PDF: Tutorial completo
I file PDF sono ampiamente utilizzati per la condivisione di documenti digitali. Tuttavia, a volte può essere necessario unire più file PDF in un unico documento. In questo tutorial, impareremo come unire PDF utilizzando diverse opzioni disponibili.
Opzione 1: Utilizzo di strumenti online
Esistono numerosi strumenti online gratuiti che consentono di unire PDF senza la necessità di installare alcun software sul proprio computer. Ecco i passaggi da seguire:
- Apri il tuo browser preferito e cerca “unire PDF online” su un motore di ricerca.
- Scegli uno strumento affidabile dalla lista dei risultati della ricerca. Alcuni strumenti popolari includono “Smallpdf”, “PDF Merge” e “PDF Joiner”.
- Una volta aperto lo strumento online, cerca l’opzione per caricare i file PDF che desideri unire. Di solito, puoi trascinare e rilasciare i file direttamente nella finestra del browser o utilizzare il pulsante “Carica file”.
- Dopo aver caricato tutti i file, verifica l’ordine in cui desideri unirli. Alcuni strumenti consentono di trascinare e rilasciare i file per cambiarne l’ordine.
- Ora, fai clic sul pulsante “Unisci” o “Unisci PDF” per avviare il processo di unione.
- Attendi che lo strumento completi l’unione dei file. Potrebbe richiedere alcuni secondi o minuti, a seconda delle dimensioni dei file e della velocità della tua connessione Internet.
- Una volta completata l’unione, lo strumento online ti fornirà un link per scaricare il file PDF unito. Fai clic sul link per scaricare il file sul tuo computer.
Opzione 2: Utilizzo di software di terze parti
Se preferisci utilizzare un software installato sul tuo computer per unire i file PDF, ci sono diverse opzioni disponibili. Di seguito, ti mostrerò come utilizzare il software “PDFsam” (PDF Split and Merge), che è gratuito e open source.
- Apri il tuo browser e vai al sito web di PDFsam (https://pdfsam.org/).
- Nella pagina principale del sito, fai clic sul pulsante “Download” per scaricare il software sul tuo computer.
- Una volta completato il download, esegui il file di installazione e segui le istruzioni per installare PDFsam sul tuo sistema.
- Dopo l’installazione, apri PDFsam dal menu Start o dalla cartella delle applicazioni.
- Nella finestra principale di PDFsam, fai clic sul pulsante “Aggiungi” o “Aggiungi file” per selezionare i file PDF che desideri unire. Puoi selezionare più file tenendo premuto il tasto Ctrl (o Cmd su Mac) mentre fai clic sui file.
- Dopo aver selezionato i file, verifica l’ordine in cui desideri unirli. Puoi trascinare e rilasciare i file nella lista per cambiarne l’ordine.
- Ora, fai clic sul pulsante “Unisci” o “Unisci file” per avviare il processo di unione.
- Attendi che PDFsam completi l’unione dei file. Potrebbe richiedere alcuni secondi o minuti, a seconda delle dimensioni dei file.
- Una volta completata l’unione, fai clic sul pulsante “Salva” o “Salva come” per salvare il file PDF unito sul tuo computer. Scegli una posizione e un nome di file appropriati e fai clic su “Salva”.
- Ora puoi aprire il file PDF unito utilizzando il lettore PDF predefinito sul tuo computer per verificarne l’integrità.
Opzione 3: Utilizzo di strumenti da riga di comando
Se sei un utente avanzato e preferisci lavorare da riga di comando, puoi utilizzare strumenti come “pdftk” (PDF Toolkit) per unire i file PDF. Di seguito, ti mostrerò come utilizzare pdftk su un sistema Linux.
- Apri il terminale sul tuo sistema Linux.
- Assicurati di avere pdftk installato sul tuo sistema. Se non lo hai già installato, puoi farlo utilizzando il gestore dei pacchetti del tuo sistema. Ad esempio, su Ubuntu, puoi eseguire il comando
sudo apt install pdftk per installare pdftk.
- Una volta installato pdftk, posizionati nella directory in cui sono presenti i file PDF che desideri unire utilizzando il comando
cd /percorso/alla/directory.
- Ora, esegui il comando seguente per unire i file PDF:
pdftk file1.pdf file2.pdf file3.pdf cat output file-unito.pdf
- Premi Invio per eseguire il comando. Pdftk unirà i file PDF specificati e creerà un nuovo file chiamato “file-unito.pdf” nella directory corrente.
- Ora puoi aprire il file PDF unito utilizzando il lettore PDF predefinito sul tuo sistema per verificarne l’integrità.
Conclusioni
Unire file PDF può essere un’operazione utile quando si desidera combinare più documenti in un unico file. In questo tutorial, hai imparato tre diverse opzioni per unire PDF: utilizzando strumenti online, software di terze parti e strumenti da riga di comando. Scegli l’opzione che meglio si adatta alle tue esigenze e inizia a unire i tuoi file PDF oggi stesso!
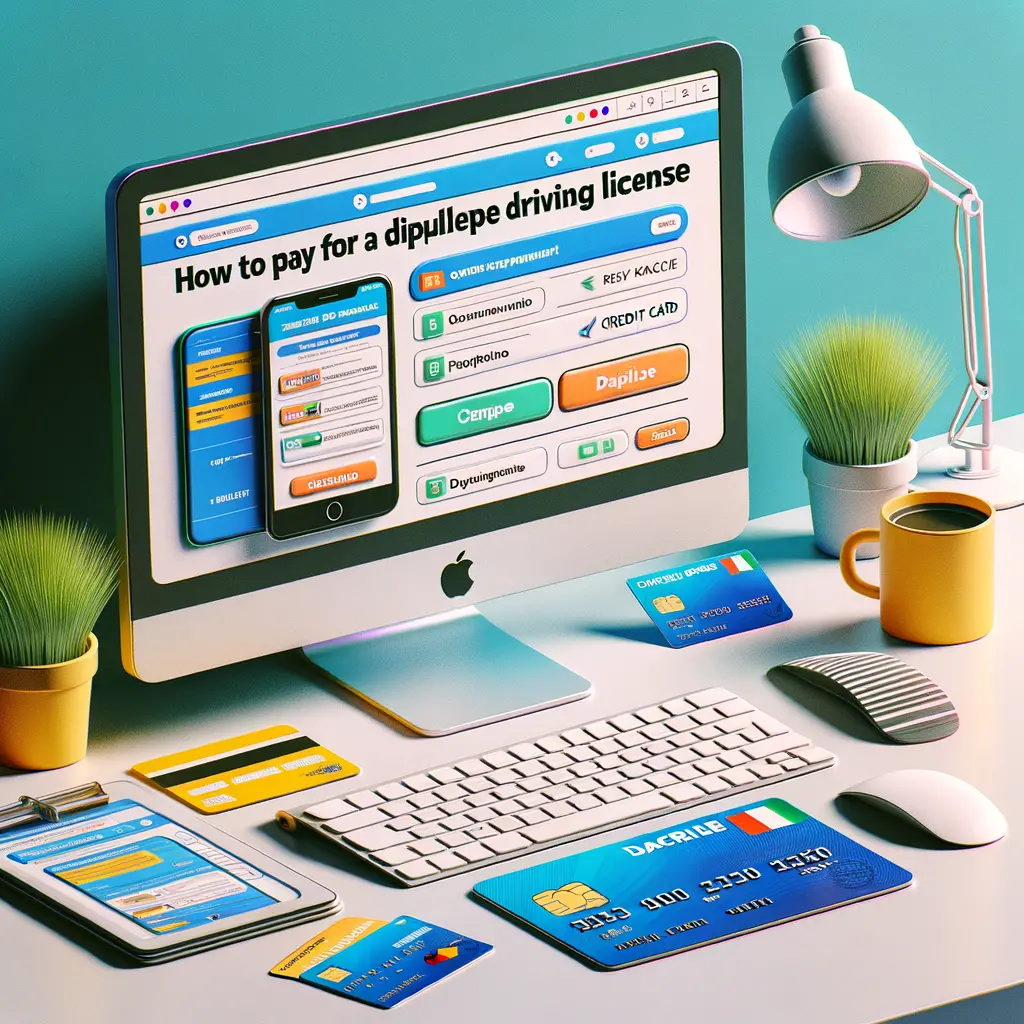

Condividi questo articolo se ti piace.