Come Aggiungere una Stampante su Mac Guida Completa
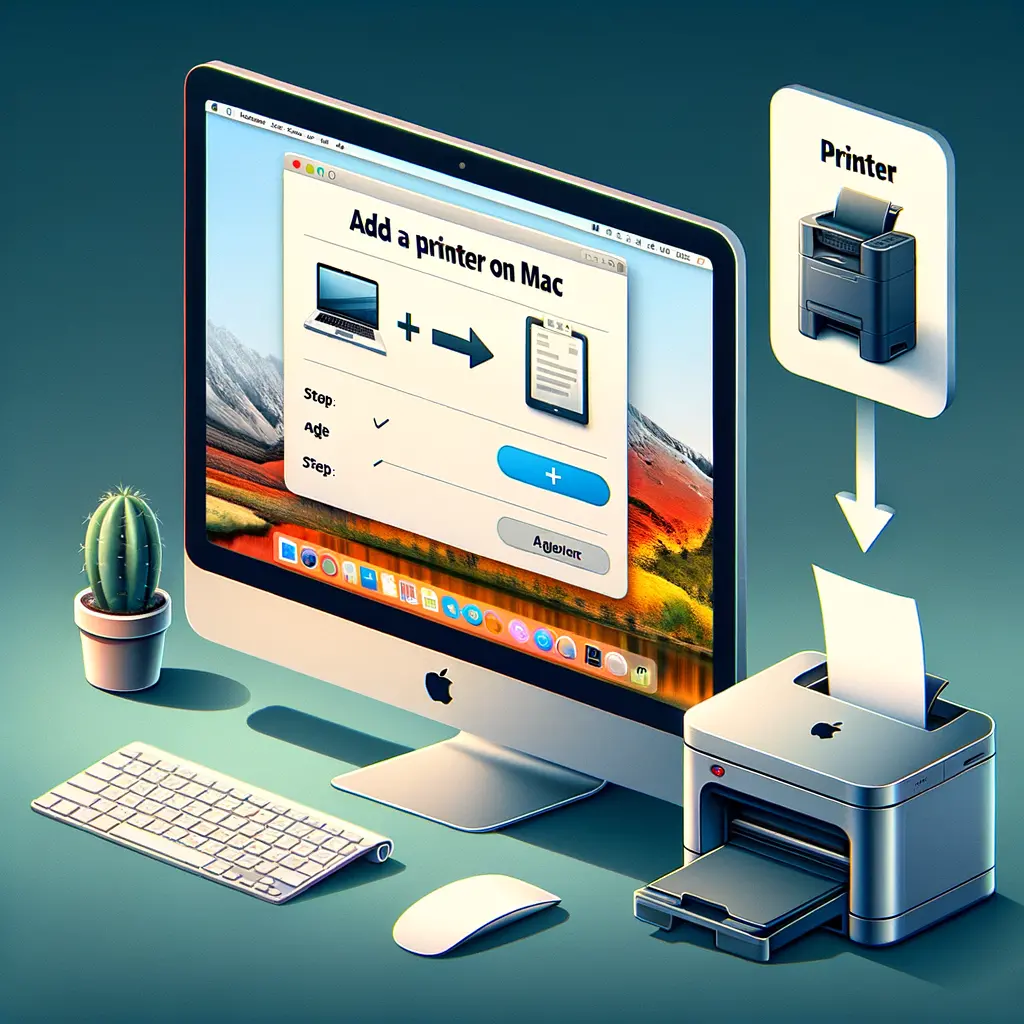

Le stampanti WiFi sono diventate una componente essenziale in molti uffici e case moderne. Offrono la comodità di stampare documenti da qualsiasi dispositivo connesso alla rete, eliminando la necessità di cavi ingombranti. In questo tutorial, esploreremo in dettaglio come funzionano le stampanti WiFi, come configurarle e risolvere eventuali problemi comuni.
Le stampanti WiFi sono dispositivi che si connettono alla rete wireless di casa o dell’ufficio, consentendo la stampa senza fili. Questa tecnologia ha rivoluzionato il modo in cui stampiamo, rendendo il processo più flessibile e accessibile. Non è più necessario collegare fisicamente il computer alla stampante; basta essere connessi alla stessa rete WiFi.
La possibilità di stampare da qualsiasi dispositivo connesso alla rete è uno dei principali vantaggi delle stampanti WiFi. Che tu stia utilizzando un laptop, uno smartphone o un tablet, puoi inviare documenti alla stampante senza dover collegare fisicamente il dispositivo.
Eliminando la necessità di cavi, le stampanti WiFi contribuiscono a mantenere l’ambiente di lavoro più ordinato. Questo è particolarmente utile in spazi ristretti o in uffici con molte postazioni di lavoro.
In un ambiente di ufficio, una stampante WiFi può essere facilmente condivisa tra più utenti. Non è necessario installare la stampante su ogni singolo computer; basta connettersi alla rete e iniziare a stampare.
Alcune stampanti WiFi offrono funzionalità di stampa remota, consentendo di inviare documenti alla stampante anche quando si è fuori sede. Questo è particolarmente utile per chi lavora in mobilità.
Le stampanti WiFi funzionano connettendosi alla rete wireless tramite un router. Una volta connessa, la stampante riceve i comandi di stampa dai dispositivi collegati alla stessa rete. Ecco una panoramica del processo:
Connessione alla Rete: La stampante si connette alla rete WiFi tramite il router. Questo può essere fatto manualmente inserendo le credenziali di rete sulla stampante o utilizzando il WPS (Wi-Fi Protected Setup) per una connessione automatica.
Comunicazione con i Dispositivi: Una volta connessa, la stampante comunica con i dispositivi sulla rete. I documenti vengono inviati alla stampante tramite il protocollo di rete, come IPP (Internet Printing Protocol) o LPD (Line Printer Daemon).
Elaborazione e Stampa: La stampante elabora i dati ricevuti e inizia il processo di stampa. Questo include la conversione dei dati in un formato che la stampante può interpretare e la gestione del processo di stampa fisico.
Prima di configurare una stampante WiFi, assicurati di avere:
Accendi la Stampante: Assicurati che la stampante sia accesa e pronta per la configurazione.
Accedi al Menu di Configurazione: Utilizza il pannello di controllo della stampante per accedere al menu di configurazione della rete. Questo può variare a seconda del modello, ma di solito si trova sotto “Impostazioni” o “Rete”.
Seleziona la Rete WiFi: Cerca la tua rete WiFi nell’elenco delle reti disponibili. Se la tua rete è protetta, ti verrà chiesto di inserire la password.
Conferma la Connessione: Una volta inserite le credenziali, conferma la connessione. La stampante tenterà di connettersi alla rete. Questo processo può richiedere alcuni minuti.
Verifica la Connessione: Una volta connessa, la stampante dovrebbe visualizzare un messaggio di conferma. Puoi anche stampare una pagina di prova per verificare la connessione.
Scarica i Driver: Visita il sito web del produttore della stampante e scarica i driver più recenti per il tuo modello. Assicurati di selezionare la versione corretta per il tuo sistema operativo.
Installa i Driver: Esegui il file di installazione e segui le istruzioni sullo schermo. Durante l’installazione, ti verrà chiesto di selezionare la stampante dalla rete.
Configura le Impostazioni di Stampa: Una volta installati i driver, puoi configurare le impostazioni di stampa predefinite, come la qualità di stampa e il formato della carta.
Aggiungi la Stampante: Vai su “Pannello di Controllo” > “Dispositivi e Stampanti” > “Aggiungi una stampante”. Windows cercherà le stampanti disponibili sulla rete.
Seleziona la Stampante: Quando la tua stampante appare nell’elenco, selezionala e clicca su “Avanti”. Segui le istruzioni per completare l’installazione.
Stampa un Documento: Apri il documento che desideri stampare, vai su “File” > “Stampa”, seleziona la tua stampante WiFi e clicca su “Stampa”.
Aggiungi la Stampante: Vai su “Preferenze di Sistema” > “Stampanti e Scanner” > “Aggiungi (+)”. Il Mac cercherà le stampanti disponibili sulla rete.
Seleziona la Stampante: Quando la tua stampante appare nell’elenco, selezionala e clicca su “Aggiungi”. Il Mac installerà automaticamente i driver necessari.
Stampa un Documento: Apri il documento che desideri stampare, vai su “File” > “Stampa”, seleziona la tua stampante WiFi e clicca su “Stampa”.
Scarica l’App del Produttore: Molti produttori di stampanti offrono app gratuite per la stampa da dispositivi mobili. Scarica l’app dal Google Play Store.
Connetti alla Stampante: Apri l’app e segui le istruzioni per connettere il tuo dispositivo alla stampante.
Stampa un Documento: Seleziona il documento o la foto che desideri stampare, scegli la tua stampante e avvia la stampa.
Usa AirPrint: Se la tua stampante supporta AirPrint, puoi stampare direttamente dal tuo dispositivo iOS senza bisogno di app aggiuntive.
Stampa un Documento: Apri il documento o la foto, tocca l’icona di condivisione, seleziona “Stampa”, scegli la tua stampante e avvia la stampa.
Le stampanti WiFi offrono una soluzione pratica e flessibile per le esigenze di stampa moderne. Con la giusta configurazione e manutenzione, possono migliorare notevolmente l’efficienza e la comodità sia in casa che in ufficio. Speriamo che questa guida ti abbia fornito tutte le informazioni necessarie per comprendere e utilizzare al meglio la tua stampante WiFi. Se hai ulteriori domande o problemi, non esitare a consultare il manuale del produttore o a contattare il supporto tecnico. Buona stampa!
Scrivici se hai notato qualcosa che può essere migliorato
Condividi questo articolo se ti piace.