Come Aggiornare la tua TV Sony Guida Completa
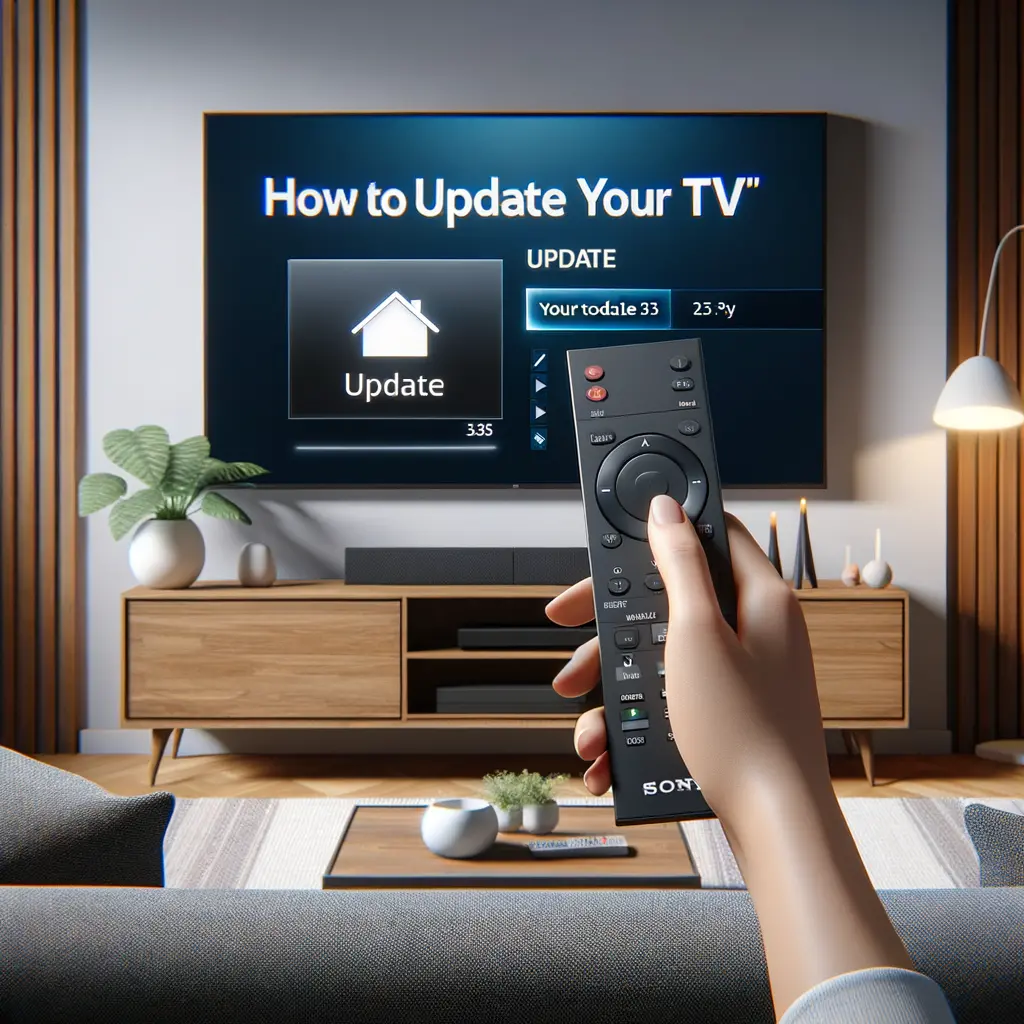

Windows 8 è un sistema operativo sviluppato da Microsoft che offre un’esperienza utente completamente nuova rispetto alle versioni precedenti di Windows. Con un’interfaccia moderna e intuitiva, Windows 8 è progettato per funzionare su una vasta gamma di dispositivi, inclusi computer desktop, laptop, tablet e dispositivi ibridi.
In questo tutorial, ti guiderò attraverso i passaggi fondamentali per utilizzare Windows 8. Imparerai come navigare nell’interfaccia utente, personalizzare il tuo desktop, utilizzare le app integrate e molto altro ancora. Quindi, senza ulteriori indugi, iniziamo!
Quando accendi il tuo dispositivo Windows 8, verrai accolto dall’interfaccia utente moderna, chiamata Start Screen. Questa schermata è composta da una serie di riquadri, chiamati “Tile”, che rappresentano le app e le funzionalità del sistema operativo.
Per navigare tra le diverse app e funzionalità, puoi utilizzare il mouse o il touchpad per scorrere orizzontalmente o verticalmente. Puoi anche utilizzare la tastiera premendo i tasti freccia o utilizzando i tasti di scelta rapida.
Per aprire un’app o una funzionalità, basta fare clic o toccare il riquadro corrispondente. Ad esempio, se desideri aprire l’app Mail, fai clic o tocca il riquadro Mail sulla Start Screen.
Windows 8 ti consente di personalizzare il tuo desktop in base alle tue preferenze. Puoi modificare lo sfondo, aggiungere o rimuovere riquadri dalla Start Screen e organizzare le app in gruppi.
Per modificare lo sfondo del desktop, fai clic con il pulsante destro del mouse su un’area vuota del desktop e seleziona “Personalizza” dal menu contestuale. Da qui, puoi scegliere tra una serie di sfondi predefiniti o utilizzare un’immagine personalizzata.
Per aggiungere o rimuovere riquadri dalla Start Screen, fai clic con il pulsante destro del mouse su un riquadro e seleziona “Aggiungi a Start” o “Rimuovi da Start” dal menu contestuale.
Per organizzare le app in gruppi, fai clic con il pulsante destro del mouse su un riquadro e seleziona “Ridimensiona” dal menu contestuale. Puoi quindi trascinare e rilasciare i riquadri per crearne gruppi o spostarli tra i gruppi esistenti.
Windows 8 include una serie di app integrate che ti consentono di svolgere una varietà di attività, come navigare in Internet, inviare e-mail, ascoltare musica e molto altro ancora.
Per aprire un’app, fai clic o tocca il riquadro corrispondente sulla Start Screen. Ad esempio, se desideri aprire l’app Internet Explorer, fai clic o tocca il riquadro Internet Explorer.
Una volta aperta un’app, puoi utilizzare le sue funzionalità in base alle tue esigenze. Ad esempio, nell’app Mail puoi leggere, scrivere e inviare e-mail, mentre nell’app Musica puoi ascoltare la tua musica preferita.
Per tornare alla Start Screen da un’app, puoi utilizzare il pulsante “Indietro” o la combinazione di tasti Windows + Tab sulla tastiera.
Oltre all’interfaccia utente moderna, Windows 8 include anche il desktop tradizionale che ti permette di utilizzare le app e i programmi che eri abituato a utilizzare nelle versioni precedenti di Windows.
Per accedere al desktop tradizionale, fai clic sul riquadro “Desktop” sulla Start Screen o premi il tasto Windows + D sulla tastiera.
Una volta nel desktop tradizionale, puoi utilizzare le app e i programmi come sei abituato. Puoi aprire il menu Start facendo clic sul pulsante Start nella parte inferiore sinistra dello schermo o premendo il tasto Windows sulla tastiera.
Puoi anche personalizzare il desktop tradizionale come hai fatto con l’interfaccia utente moderna. Puoi modificare lo sfondo, aggiungere o rimuovere icone dal desktop e organizzare le app nel menu Start.
Il Windows Store è un’applicazione integrata in Windows 8 che ti consente di scaricare e installare nuove app sul tuo dispositivo. Puoi trovare una vasta gamma di app, tra cui giochi, strumenti di produttività, app di social media e molto altro ancora.
Per accedere al Windows Store, fai clic o tocca il riquadro corrispondente sulla Start Screen. Una volta aperto il Windows Store, puoi cercare app specifiche utilizzando la barra di ricerca o sfogliare le categorie disponibili.
Quando trovi un’app che ti interessa, fai clic o tocca il suo riquadro per visualizzare ulteriori informazioni. Puoi quindi fare clic o toccare il pulsante “Install” per scaricare e installare l’app sul tuo dispositivo.
Windows 8 ti consente di gestire una serie di impostazioni di sistema per personalizzare ulteriormente il tuo dispositivo. Puoi modificare le impostazioni di rete, le impostazioni di privacy, le impostazioni di sicurezza e molto altro ancora.
Per accedere alle impostazioni di sistema, fai clic o tocca il riquadro “Impostazioni” sulla Start Screen e seleziona “Modifica impostazioni PC”. Da qui, puoi navigare tra le diverse categorie di impostazioni e apportare le modifiche desiderate.
Ad esempio, puoi modificare le impostazioni di rete per connetterti a una rete Wi-Fi o configurare una connessione VPN. Puoi anche modificare le impostazioni di privacy per controllare quali informazioni vengono condivise con le app e i servizi.
In questo tutorial, hai imparato i fondamenti su come utilizzare Windows 8. Hai imparato a navigare nell’interfaccia utente, personalizzare il tuo desktop, utilizzare le app integrate, utilizzare il desktop tradizionale, utilizzare il Windows Store e gestire le impostazioni di sistema.
Windows 8 offre un’esperienza utente moderna e intuitiva che ti consente di svolgere una varietà di attività sul tuo dispositivo. Speriamo che questo tutorial ti abbia aiutato a iniziare con Windows 8 e che tu possa sfruttare al massimo tutte le sue funzionalità. Buon utilizzo di Windows 8!
Scrivici se hai notato qualcosa che può essere migliorato
Condividi questo articolo se ti piace.