Come Usare FileZilla: Una Guida Completa
FileZilla è un client FTP (File Transfer Protocol) gratuito e open-source che consente di trasferire file tra il proprio computer e un server su internet. È una scelta popolare tra webmaster e sviluppatori per la sua interfaccia intuitiva e le sue potenti funzionalità. In questo tutorial, ti guiderò attraverso i passaggi per utilizzare FileZilla, dalla configurazione iniziale al trasferimento avanzato dei file.
Indice
- Introduzione a FileZilla
- Installazione di FileZilla
- Configurazione della Connessione FTP
- Interfaccia Utente di FileZilla
- Trasferimento dei File
- Gestione dei Siti
- Utilizzo delle Funzionalità Avanzate
- Risoluzione dei Problemi Comuni
- Migliori Pratiche di Sicurezza
- Conclusioni
1. Introduzione a FileZilla
FileZilla è stato creato per rendere semplice e veloce il trasferimento di file tra il tuo computer locale e un server remoto. Supporta vari protocolli di trasferimento come FTP, FTPS (FTP Secure) e SFTP (SSH File Transfer Protocol), rendendolo versatile per diverse esigenze.
2. Installazione di FileZilla
Per iniziare, devi scaricare e installare FileZilla sul tuo computer. Visita il sito ufficiale FileZilla e scarica la versione più recente del client FileZilla adatta al tuo sistema operativo (Windows, macOS o Linux).
Passaggi per l’installazione:
- Apri il file di installazione scaricato.
- Segui le istruzioni sullo schermo per completare l’installazione.
- Avvia FileZilla una volta completata l’installazione.
3. Configurazione della Connessione FTP
Per connetterti a un server FTP, avrai bisogno dei seguenti dettagli forniti dal tuo hosting o amministratore di sistema:
- Indirizzo del server FTP (es. ftp.tuosito.com)
- Nome utente FTP
- Password FTP
- Porta (di solito la porta 21 per FTP o 22 per SFTP)
Configurazione della connessione rapida:
- Apri FileZilla.
- Nella barra di connessione rapida in alto, inserisci l’indirizzo del server, il nome utente, la password e la porta.
- Clicca su “Connessione rapida” per stabilire la connessione.
Configurazione tramite Gestione Siti:
- Vai a “File” > “Gestione Siti” o premi Ctrl+S.
- Clicca su “Nuovo Sito” e inserisci un nome per il sito.
- Nella scheda “Generale”, inserisci i dettagli della connessione.
- Seleziona il protocollo desiderato (FTP, SFTP).
- Inserisci l’indirizzo del server, il nome utente e la password.
- Clicca su “Connetti” per salvare i dettagli e connetterti al server.
4. Interfaccia Utente di FileZilla
L’interfaccia di FileZilla è divisa in diverse sezioni:
- Barra dei menu: Accesso a funzioni come la gestione dei siti, le impostazioni e gli strumenti.
- Barra di connessione rapida: Permette di connettersi rapidamente a un server inserendo i dettagli della connessione.
- Pannello dei messaggi: Mostra lo stato della connessione e le informazioni di trasferimento.
- Pannello dei file locali: Visualizza i file e le cartelle sul tuo computer.
- Pannello dei file remoti: Mostra i file e le cartelle sul server FTP.
- Coda di trasferimento: Elenca i file in attesa di essere trasferiti o quelli in corso di trasferimento.
5. Trasferimento dei File
Per trasferire file tra il tuo computer e il server, puoi semplicemente trascinarli tra il pannello dei file locali e quello dei file remoti. Puoi anche utilizzare i pulsanti “Carica” e “Scarica” per trasferire i file selezionati.
Caricare file sul server:
- Naviga alla cartella locale dove si trovano i file da caricare.
- Naviga alla destinazione sul server dove vuoi caricare i file.
- Seleziona i file o le cartelle e trascinali dal pannello locale al pannello remoto, oppure clicca con il tasto destro e seleziona “Carica”.
Scaricare file dal server:
- Naviga alla cartella sul server che contiene i file da scaricare.
- Naviga alla destinazione locale dove vuoi salvare i file.
- Seleziona i file o le cartelle e trascinali dal pannello remoto al pannello locale, oppure clicca con il tasto destro e seleziona “Scarica”.
6. Gestione dei Siti
La Gestione Siti di FileZilla ti consente di salvare le impostazioni di connessione per un accesso rapido in futuro. Puoi organizzare i siti in cartelle e modificare le impostazioni di connessione quando necessario.
Aggiungere un nuovo sito:
- Apri la Gestione Siti.
- Clicca su “Nuovo Sito” e inserisci i dettagli della connessione.
- Configura le impostazioni avanzate se necessario.
- Clicca su “Connetti” per salvare e connetterti.
Modificare un sito esistente:
- Apri la Gestione Siti.
- Seleziona il sito che desideri modificare.
- Apporta le modifiche necessarie e clicca su “OK” per salvare.
7. Utilizzo delle Funzionalità Avanzate
FileZilla offre diverse funzionalità avanzate come la limitazione della velocità di trasferimento, la coda di trasferimento e il supporto per il trasferimento di file di grandi dimensioni.
Limitare la velocità di trasferimento:
- Vai a “Modifica” > “Impostazioni”.
- Nella sezione “Trasferimenti”, puoi impostare i limiti di velocità per l’upload e il download.
Gestire la coda di trasferimento:
- Puoi aggiungere file alla coda di trasferimento e gestire la priorità dei trasferimenti.
- Usa i pulsanti “Riprendi”, “Pausa” e “Cancella” per controllare i trasferimenti in coda.
Supporto per file di grandi dimensioni:
- FileZilla può gestire file di dimensioni superiori a 4GB, assicurandoti di poter trasferire anche i file più grandi senza problemi.
8. Risoluzione dei Problemi Comuni
Durante l’uso di FileZilla, potresti incontrare alcuni problemi comuni come errori di connessione o trasferimenti falliti. Ecco alcune soluzioni:
- Verifica i dettagli della connessione per assicurarti che siano corretti.
- Controlla le impostazioni del firewall o dell’antivirus che potrebbero bloccare la connessione.
- Assicurati che il server FTP sia in esecuzione e accessibile.
- Consulta i log di FileZilla per identificare l’errore specifico.
9. Migliori Pratiche di Sicurezza
La sicurezza è fondamentale quando si trasferiscono file su internet. Ecco alcune pratiche da seguire:
- Utilizza sempre connessioni sicure come SFTP o FTPS.
- Mantieni il software FileZilla aggiornato all’ultima versione.
- Non condividere le tue credenziali FTP e utilizza password complesse.
- Considera l’uso di un gestore di password per memorizzare in modo sicuro le tue credenziali.
10. Conclusioni
FileZilla è uno strumento essenziale per chiunque abbia bisogno di trasferire file tra computer locali e server remoti. Con la sua interfaccia user-friendly e le sue potenti funzionalità, è adatto sia per principianti che per utenti avanzati. Seguendo questo tutorial, dovresti ora essere in grado di configurare e utilizzare FileZilla per le tue esigenze di trasferimento file.
Ricorda di mantenere le tue connessioni sicure e di gestire le tue credenziali con attenzione. Con la pratica, diventerai sempre più efficiente nell’utilizzo di FileZilla e potrai sfruttare al meglio tutte le sue funzionalità avanzate.

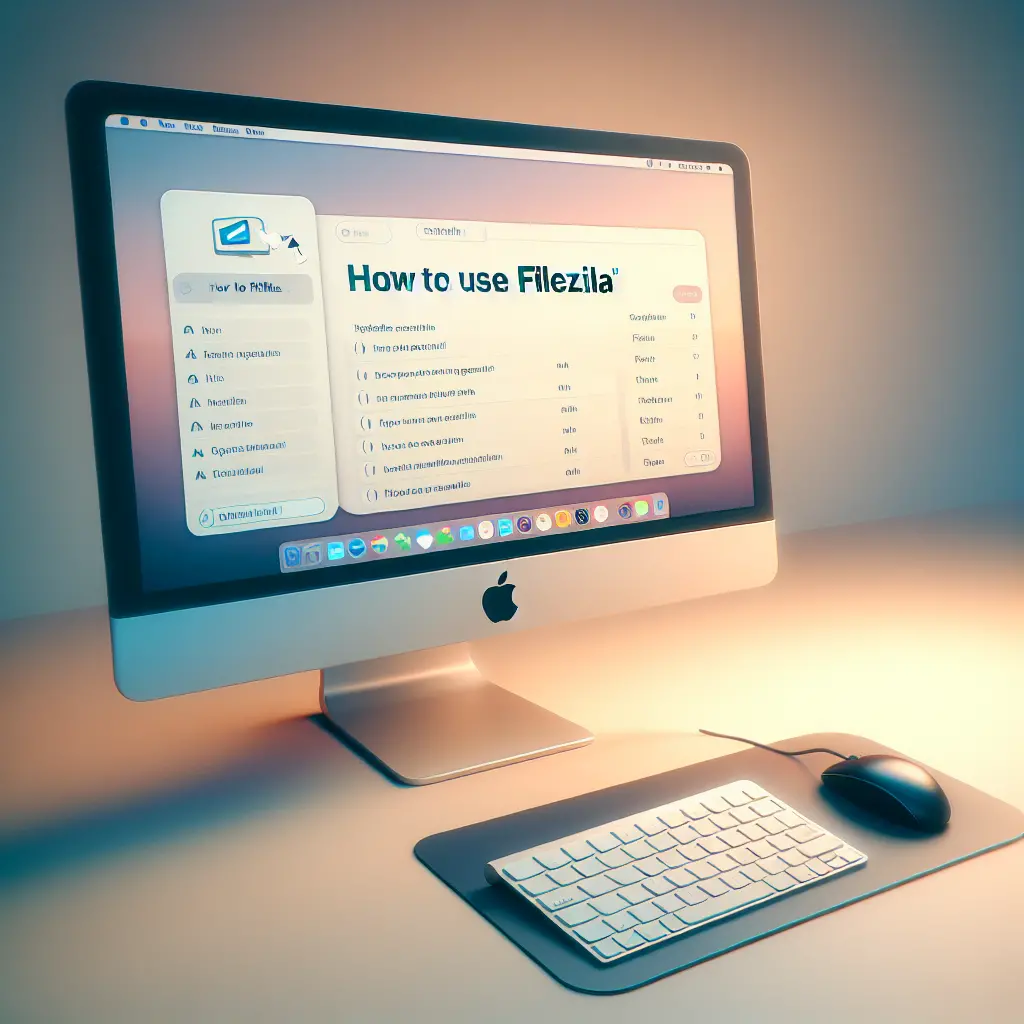
Condividi questo articolo se ti piace.