Come usare CCleaner per Android
CCleaner è un’applicazione molto popolare per la pulizia e l’ottimizzazione del sistema su dispositivi Android. Questo tutorial ti guiderà passo dopo passo su come utilizzare CCleaner per Android per migliorare le prestazioni del tuo dispositivo e liberare spazio di archiviazione.
Passo 1: Scarica e installa CCleaner
Il primo passo per utilizzare CCleaner per Android è scaricare e installare l’applicazione dal Google Play Store. Ecco come farlo:
- Apri il Google Play Store sul tuo dispositivo Android.
- Nella barra di ricerca, digita “CCleaner” e premi il tasto di ricerca.
- Seleziona l’app CCleaner dalla lista dei risultati della ricerca.
- Tocca il pulsante “Installa” per avviare il download e l’installazione dell’applicazione.
Passo 2: Avvia CCleaner
Una volta completata l’installazione, puoi avviare CCleaner dal tuo menu delle applicazioni. Tocca l’icona di CCleaner per aprirlo.
Passo 3: Analizza il tuo dispositivo
Una volta aperto CCleaner, sarai nella schermata principale dell’applicazione. Per iniziare, dovrai analizzare il tuo dispositivo per individuare file indesiderati e spazio di archiviazione inutilizzato. Ecco come farlo:
- Nella schermata principale di CCleaner, tocca il pulsante “Analizza” nella sezione “Pulizia”.
- CCleaner inizierà a esaminare il tuo dispositivo per individuare file temporanei, cache dell’applicazione, file residui e altri elementi che possono essere eliminati per liberare spazio di archiviazione.
- L’analisi potrebbe richiedere alcuni minuti, a seconda delle dimensioni del tuo dispositivo e della quantità di dati presenti.
Passo 4: Visualizza i risultati dell’analisi
Una volta completata l’analisi, CCleaner ti mostrerà una panoramica dei risultati. Puoi visualizzare i dettagli su quali file e dati possono essere eliminati per liberare spazio di archiviazione. Ecco come farlo:
- Nella schermata dei risultati dell’analisi, tocca la scheda “Risultati”.
- Qui vedrai una lista di categorie come “Cache dell’applicazione”, “File residui”, “Cronologia delle chiamate” e altro ancora.
- Tocca una categoria per visualizzare i file specifici che possono essere eliminati.
- Puoi toccare il pulsante “Seleziona tutto” per selezionare tutti i file di una categoria o toccare manualmente i file che desideri eliminare.
Passo 5: Pulisci il tuo dispositivo
Una volta selezionati i file che desideri eliminare, puoi procedere con la pulizia del tuo dispositivo. Ecco come farlo:
- Nella schermata dei risultati dell’analisi, tocca il pulsante “Pulisci” nella parte inferiore dello schermo.
- CCleaner inizierà a eliminare i file selezionati dal tuo dispositivo.
- La pulizia potrebbe richiedere alcuni minuti, a seconda della quantità di file selezionati e delle prestazioni del tuo dispositivo.
Passo 6: Ottimizza le app in background
Oltre alla pulizia dei file indesiderati, CCleaner offre anche la possibilità di ottimizzare le app in background per migliorare le prestazioni del tuo dispositivo. Ecco come farlo:
- Nella schermata principale di CCleaner, scorri verso il basso fino alla sezione “Ottimizzazione”.
- Tocca il pulsante “Ottimizza” per avviare il processo di ottimizzazione delle app in background.
- CCleaner analizzerà le app in esecuzione in background e le ottimizzerà per migliorare le prestazioni del tuo dispositivo.
Passo 7: Gestisci le app installate
CCleaner ti consente anche di gestire le app installate sul tuo dispositivo Android. Puoi disinstallare le app indesiderate o eseguire il backup delle app importanti. Ecco come farlo:
- Nella schermata principale di CCleaner, scorri verso il basso fino alla sezione “Strumenti”.
- Tocca il pulsante “App” per visualizzare l’elenco delle app installate sul tuo dispositivo.
- Puoi toccare un’app per visualizzare le informazioni dettagliate o toccare il pulsante “Disinstalla” per rimuovere un’app dal tuo dispositivo.
- Per eseguire il backup di un’app, tocca il pulsante “Backup” accanto all’app desiderata. Puoi quindi selezionare la posizione di archiviazione per il backup.
Passo 8: Gestisci i file
CCleaner ti consente anche di gestire i file sul tuo dispositivo Android. Puoi esplorare i file, eliminare i file indesiderati o eseguire il backup dei file importanti. Ecco come farlo:
- Nella schermata principale di CCleaner, scorri verso il basso fino alla sezione “Strumenti”.
- Tocca il pulsante “File” per accedere all’esploratore di file di CCleaner.
- Puoi navigare tra le cartelle del tuo dispositivo e selezionare i file che desideri eliminare.
- Per eseguire il backup di un file, tocca il pulsante “Backup” accanto al file desiderato. Puoi quindi selezionare la posizione di archiviazione per il backup.
Passo 9: Configura le impostazioni di CCleaner
CCleaner offre anche una serie di impostazioni che puoi personalizzare in base alle tue preferenze. Puoi accedere alle impostazioni di CCleaner seguendo questi passaggi:
- Nella schermata principale di CCleaner, tocca l’icona del menu nell’angolo in alto a sinistra dello schermo.
- Seleziona “Impostazioni” dal menu a comparsa.
- Qui puoi personalizzare le impostazioni come la lingua, le notifiche, l’elenco delle esclusioni e altro ancora.
Passo 10: Aggiorna CCleaner
Infine, è importante tenere CCleaner aggiornato per garantire che tu abbia sempre l’ultima versione dell’applicazione con le ultime correzioni di bug e miglioramenti delle prestazioni. Ecco come aggiornare CCleaner:
- Apri il Google Play Store sul tuo dispositivo Android.
- Tocca l’icona del menu nell’angolo in alto a sinistra dello schermo.
- Seleziona “Le mie app e i miei giochi” dal menu a comparsa.
- Nella scheda “Aggiornamenti”, cerca CCleaner e tocca il pulsante “Aggiorna” accanto all’applicazione.
Conclusioni
CCleaner per Android è un’applicazione potente e utile per la pulizia e l’ottimizzazione del tuo dispositivo. Seguendo questo tutorial, hai imparato come utilizzare CCleaner per analizzare e pulire il tuo dispositivo, ottimizzare le app in background, gestire le app installate e i file, configurare le impostazioni e mantenere l’applicazione aggiornata. Utilizzando CCleaner regolarmente, puoi migliorare le prestazioni del tuo dispositivo Android e liberare spazio di archiviazione per un’esperienza utente migliore.

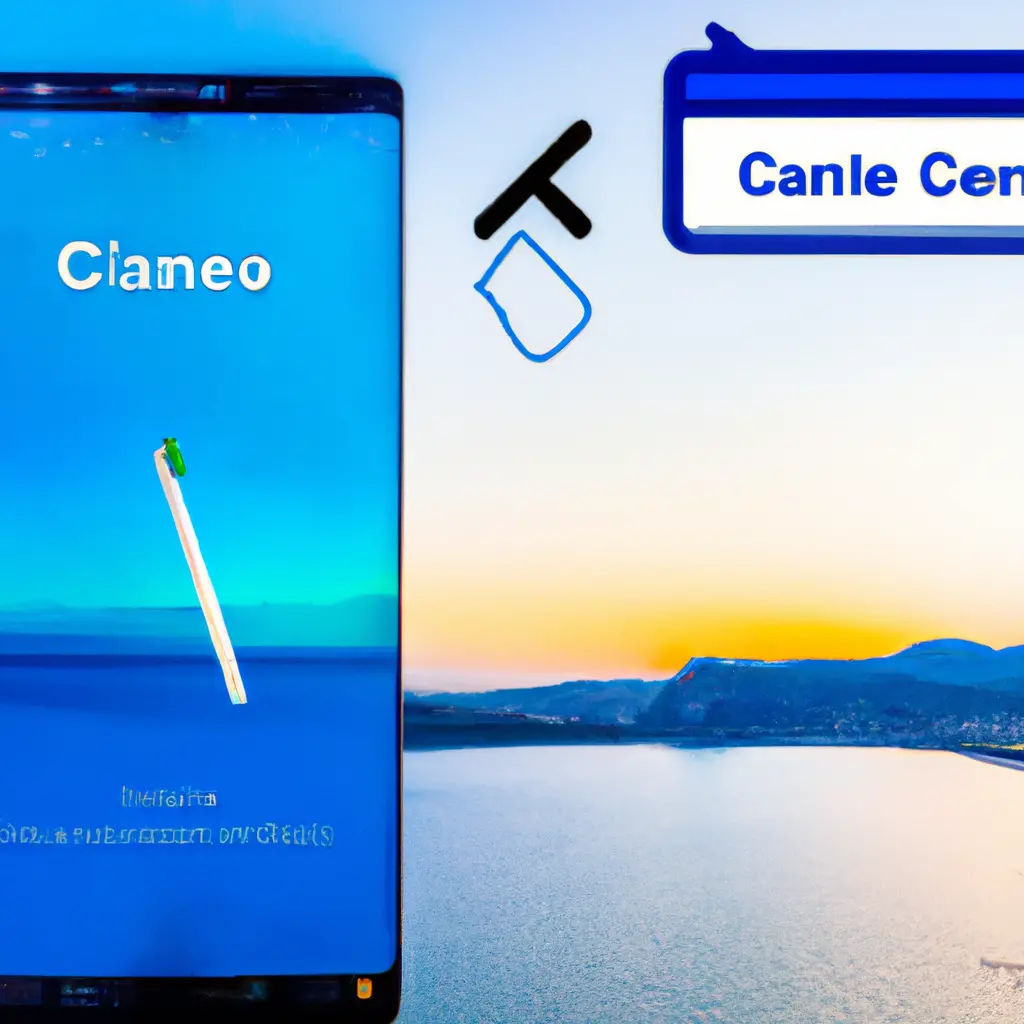
Condividi questo articolo se ti piace.