Come Resettare un MacBook Guida Completa
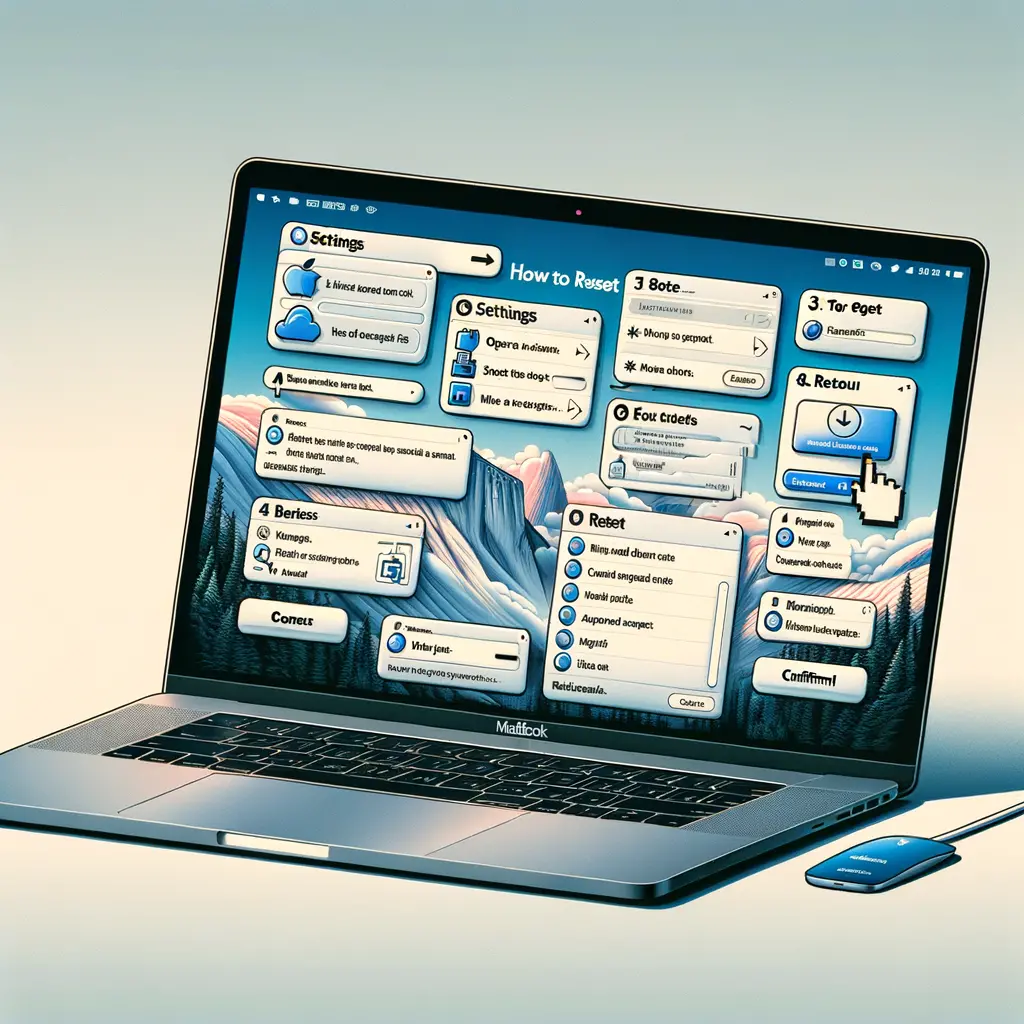

La tastiera del tuo PC si è bloccata e non sai come risolvere il problema? Non preoccuparti, sei nel posto giusto! In questo tutorial, esploreremo diverse soluzioni per sbloccare la tastiera del tuo computer, sia esso un laptop o un desktop. Seguendo questi passaggi, potrai tornare a digitare senza problemi in pochissimo tempo.
La tastiera è uno degli strumenti più essenziali per l’interazione con il computer. Quando si blocca, può essere frustrante e interrompere il flusso di lavoro. Le cause di un blocco della tastiera possono variare da problemi hardware a impostazioni software errate. In questa guida, esamineremo le cause più comuni e le soluzioni per sbloccare la tastiera del tuo PC.
Se stai utilizzando una tastiera esterna, assicurati che sia collegata correttamente al computer. Prova a scollegare e ricollegare il cavo USB o a sostituire le batterie se si tratta di una tastiera wireless.
La polvere e i detriti possono accumularsi sotto i tasti, causando malfunzionamenti. Utilizza una bomboletta di aria compressa per pulire la tastiera. Assicurati di spegnere il computer prima di procedere con la pulizia.
Verifica se ci sono tasti bloccati o incastrati. Premi ogni tasto singolarmente per assicurarti che si muova liberamente.
Alcuni laptop hanno una funzione di blocco della tastiera attivabile tramite una combinazione di tasti. Controlla il manuale del tuo laptop per vedere se esiste una combinazione di tasti per bloccare/sbloccare la tastiera.
Vai su Impostazioni > Accessibilità > Tastiera e verifica che le opzioni come “Tasti Filtro” non siano attivate, poiché potrebbero influire sul funzionamento della tastiera.
Win + X e seleziona Gestione dispositivi.Utilizza un software antivirus affidabile per eseguire una scansione completa del sistema. I malware possono interferire con il funzionamento della tastiera.
Segui le istruzioni fornite dallo strumento di risoluzione dei problemi per identificare e risolvere eventuali problemi con la tastiera.
Se il problema è iniziato di recente, potresti essere in grado di risolverlo ripristinando il sistema a un punto precedente.
A volte, il problema potrebbe essere legato al BIOS. Riavvia il computer e accedi al BIOS (solitamente premendo F2, F10, DEL o ESC durante l’avvio). Verifica che la tastiera sia abilitata.
Se il problema persiste, considera l’aggiornamento del BIOS. Consulta il sito web del produttore del tuo computer per le istruzioni specifiche.
Sbloccare la tastiera del PC può sembrare un compito arduo, ma con le giuste istruzioni, è possibile risolvere il problema in modo efficace. Speriamo che questa guida ti abbia aiutato a identificare e risolvere il problema con la tua tastiera. Se nessuna delle soluzioni sopra menzionate funziona, potrebbe essere necessario contattare un tecnico specializzato per un’ulteriore diagnosi.
Ricorda sempre di eseguire regolarmente la manutenzione del tuo computer per prevenire problemi futuri. Buona fortuna e buona digitazione!
Scrivici se hai notato qualcosa che può essere migliorato
Condividi questo articolo se ti piace.