Come rimuovere la password da un file Excel
Se hai dimenticato la password di un file Excel o hai ricevuto un file protetto da password da qualcun altro e hai bisogno di accedervi, non preoccuparti! In questo tutorial, ti guiderò passo dopo passo su come rimuovere la password da un file Excel utilizzando diversi metodi.
Metodo 1: Utilizzare il software di recupero password Excel
Esistono diversi software di recupero password Excel disponibili online che possono aiutarti a rimuovere la password da un file Excel. Uno dei software più popolari è PassFab for Excel. Segui i passaggi seguenti per utilizzare questo software:
- Scarica e installa PassFab for Excel sul tuo computer.
- Avvia il software e fai clic su “Aggiungi” per selezionare il file Excel protetto da password.
- Seleziona il tipo di attacco che desideri utilizzare per recuperare la password. Puoi scegliere tra “Attacco a forza bruta”, “Attacco a dizionario” o “Attacco a forza bruta con maschera”.
- Configura le impostazioni dell’attacco in base alle tue esigenze.
- Fai clic su “Avvia” per avviare il processo di recupero password.
- Una volta trovata la password, fai clic su “Rimuovi password” per rimuoverla dal file Excel.
Metodo 2: Utilizzare il servizio online di rimozione password Excel
Se non vuoi installare alcun software sul tuo computer, puoi utilizzare un servizio online per rimuovere la password da un file Excel. Uno dei servizi online più popolari è LostMyPass. Ecco come utilizzarlo:
- Vai al sito web di LostMyPass (https://www.lostmypass.com/) sul tuo browser.
- Fai clic su “Scegli file” per selezionare il file Excel protetto da password.
- Seleziona il tipo di attacco che desideri utilizzare per recuperare la password. Puoi scegliere tra “Attacco a forza bruta”, “Attacco a dizionario” o “Attacco a forza bruta con maschera”.
- Configura le impostazioni dell’attacco in base alle tue esigenze.
- Fai clic su “Avvia” per avviare il processo di recupero password.
- Una volta trovata la password, fai clic su “Rimuovi password” per rimuoverla dal file Excel.
Metodo 3: Utilizzare il Visual Basic for Applications (VBA)
Se sei un utente avanzato di Excel e hai familiarità con il Visual Basic for Applications (VBA), puoi utilizzare questo metodo per rimuovere la password da un file Excel. Ecco come procedere:
- Apri il file Excel protetto da password.
- Premi “Alt + F11” per aprire l’Editor di Visual Basic.
- Nell’Editor di Visual Basic, fai clic su “Inserisci” e seleziona “Modulo” per creare un nuovo modulo.
- Incolla il seguente codice nel modulo:
Sub RimuoviPassword()
Dim wb As Workbook
Dim ws As Worksheet
Dim i As Integer
Set wb = ActiveWorkbook
For Each ws In wb.Worksheets
ws.Unprotect Password:="password"
Next ws
wb.Unprotect Password:="password"
End Sub
- Sostituisci “password” con la password effettiva del file Excel.
- Premi “F5” per eseguire il codice.
- La password verrà rimossa dal file Excel.
Metodo 4: Utilizzare un servizio di conversione online
Se non hai bisogno di modificare il contenuto del file Excel protetto da password, ma solo di accedervi, puoi utilizzare un servizio di conversione online per convertire il file in un formato diverso, come PDF o CSV. Ecco come procedere:
- Vai a un servizio di conversione online come Zamzar (https://www.zamzar.com/).
- Carica il file Excel protetto da password.
- Seleziona il formato di output desiderato, ad esempio PDF o CSV.
- Fornisci un indirizzo email valido per ricevere il file convertito.
- Fai clic su “Converti” per avviare il processo di conversione.
- Dopo aver ricevuto il file convertito, sarai in grado di aprirlo senza la necessità di una password.
Conclusioni
Rimuovere la password da un file Excel può sembrare un compito difficile, ma con i metodi descritti in questo tutorial, puoi farlo facilmente. Scegli il metodo che meglio si adatta alle tue esigenze e recupera l’accesso al tuo file Excel protetto da password. Ricorda sempre di utilizzare questi metodi solo per i file di cui sei il legittimo proprietario o hai il permesso di accedere.
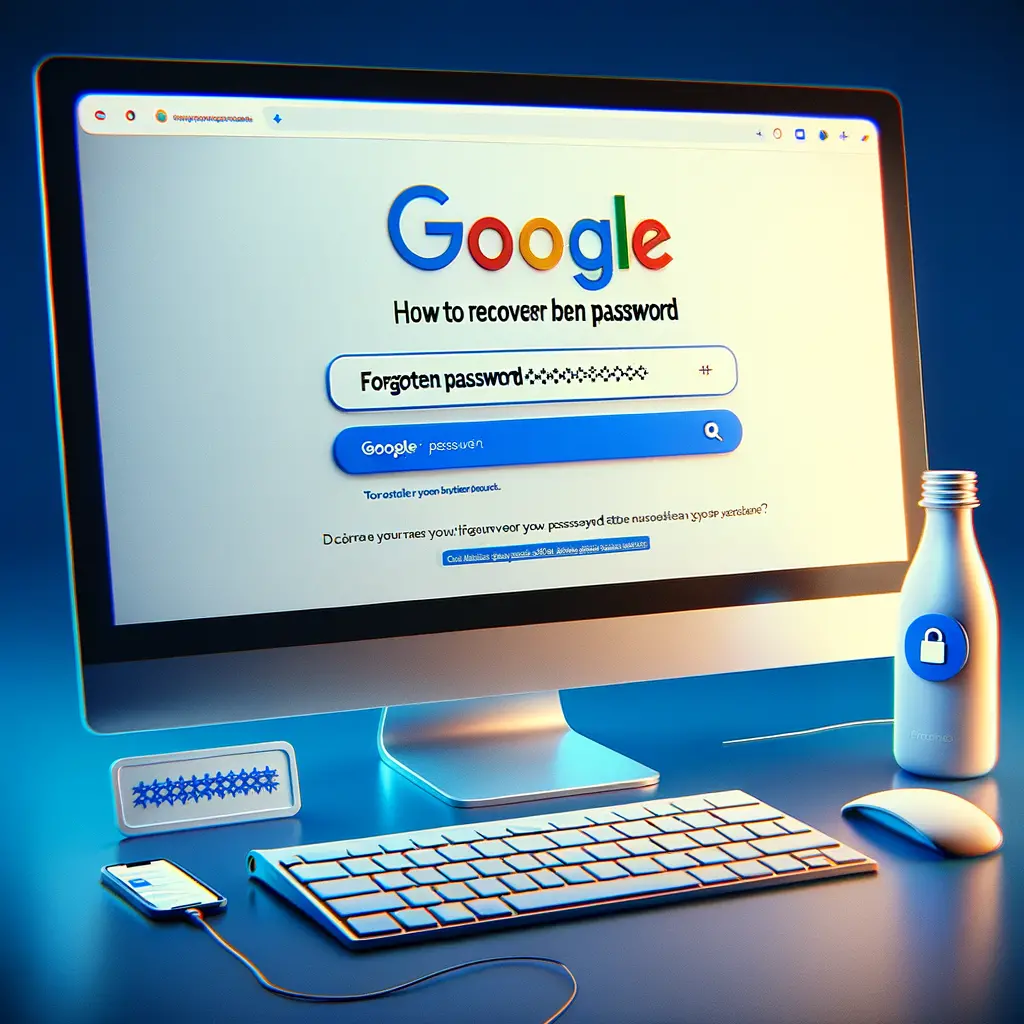

Condividi questo articolo se ti piace.