Come Oscurare un Sito: Guida Completa
Introduzione
Oscurare un sito web può essere necessario per vari motivi, che vanno dalla manutenzione programmata alla chiusura definitiva del sito. In questo tutorial, esploreremo diverse tecniche per oscurare un sito web, sia temporaneamente che permanentemente. Questo articolo è pensato per essere SEO friendly e fornirà una guida passo-passo per aiutarti a gestire questa operazione in modo efficace.
Indice
- Perché Oscurare un Sito
- Preparazione
- Oscurare un Sito Temporaneamente
- Oscurare un Sito Permanentemente
- Considerazioni SEO
- Conclusione
Perché Oscurare un Sito
Ci sono diverse ragioni per cui potresti voler oscurare un sito web:
- Manutenzione Programmata: Aggiornamenti del sistema, miglioramenti della sicurezza o modifiche al design.
- Problemi Tecnici: Errori critici che richiedono una risoluzione immediata.
- Chiusura Definitiva: Decidere di chiudere il sito per sempre.
- Motivi Legali: Richieste legali che impongono la chiusura del sito.
Preparazione
Prima di procedere con l’oscuramento del sito, è importante fare alcune preparazioni:
- Backup Completo: Assicurati di avere un backup completo del sito, inclusi file e database.
- Comunicazione: Informare gli utenti e i clienti della chiusura temporanea o definitiva del sito.
- Pianificazione: Decidere il metodo più appropriato per oscurare il sito in base alle tue esigenze.
Oscurare un Sito Temporaneamente
Utilizzare un Plugin per CMS
Se il tuo sito è basato su un CMS come WordPress, Joomla o Drupal, puoi utilizzare un plugin per mettere il sito in modalità manutenzione.
### WordPress
- Installazione del Plugin: Vai su “Plugin” > “Aggiungi nuovo” e cerca “Maintenance Mode”.
- Attivazione del Plugin: Installa e attiva il plugin scelto.
- Configurazione: Vai nelle impostazioni del plugin e personalizza il messaggio di manutenzione.
### Joomla
- Installazione del Plugin: Vai su “Estensioni” > “Gestione” > “Installa” e cerca un plugin di manutenzione.
- Attivazione del Plugin: Installa e attiva il plugin.
- Configurazione: Configura il plugin per mostrare un messaggio di manutenzione.
### Drupal
- Installazione del Modulo: Vai su “Estensioni” e cerca un modulo di manutenzione.
- Attivazione del Modulo: Installa e attiva il modulo.
- Configurazione: Configura il modulo per mostrare un messaggio di manutenzione.
Modificare il File .htaccess
Un altro metodo per oscurare temporaneamente un sito è modificare il file .htaccess.
- Accedi al File .htaccess: Utilizza un client FTP o il file manager del tuo hosting per accedere al file
.htaccess.
- Aggiungi il Codice di Manutenzione: Aggiungi il seguente codice al file
.htaccess:
RewriteEngine On
RewriteCond %{REQUEST_URI} !/manutenzione.html$
RewriteCond %{REMOTE_ADDR} !^123\.456\.789\.000
RewriteRule $ /manutenzione.html [R=302,L]
- Crea il File manutenzione.html: Crea un file
manutenzione.html con il messaggio di manutenzione e caricalo nella directory principale del sito.
Utilizzare un File di Manutenzione
Puoi anche creare un file di manutenzione e configurare il server per reindirizzare tutte le richieste a questo file.
- Crea il File manutenzione.html: Crea un file
manutenzione.html con il messaggio di manutenzione.
- Configurazione del Server: Modifica la configurazione del server per reindirizzare tutte le richieste al file di manutenzione.
### Apache
Modifica il file .htaccess come segue:
RewriteEngine On
RewriteCond %{REQUEST_URI} !/manutenzione.html$
RewriteRule ^(.*)$ /manutenzione.html [R=302,L]
### Nginx
Modifica il file di configurazione di Nginx:
server {
listen 80;
server_name tuo-dominio.com;
location / {
try_files $uri $uri/ /manutenzione.html;
}
}
Oscurare un Sito Permanentemente
Reindirizzamento 301
Se desideri chiudere il sito permanentemente e reindirizzare il traffico a un altro sito, puoi utilizzare un reindirizzamento 301.
- Modifica il File .htaccess: Aggiungi il seguente codice al file
.htaccess:
RewriteEngine On
RewriteRule ^(.*)$ http://nuovo-dominio.com/$1 [R=301,L]
- Aggiorna i Link: Assicurati di aggiornare tutti i link interni ed esterni per puntare al nuovo dominio.
Rimozione del Sito dai Motori di Ricerca
Per rimuovere il sito dai motori di ricerca, puoi utilizzare il file robots.txt e gli strumenti per webmaster.
- Modifica il File robots.txt: Aggiungi il seguente codice al file
robots.txt:
User-agent: *
Disallow: /
- Utilizza gli Strumenti per Webmaster: Accedi agli strumenti per webmaster di Google e Bing e richiedi la rimozione del sito dagli indici.
Disattivazione del Dominio
Se desideri chiudere il sito definitivamente, puoi disattivare il dominio.
- Accedi al Pannello di Controllo del Dominio: Accedi al pannello di controllo del tuo registrar di dominio.
- Disattiva il Dominio: Segui le istruzioni per disattivare o cancellare il dominio.
Considerazioni SEO
Oscurare un sito può avere un impatto significativo sulla SEO. Ecco alcune considerazioni importanti:
- Reindirizzamenti 301: Utilizza reindirizzamenti 301 per mantenere il valore SEO e reindirizzare il traffico a un nuovo sito.
- Comunicazione: Informa gli utenti e i motori di ricerca della chiusura temporanea o definitiva del sito.
- Backup: Mantieni un backup completo del sito per eventuali ripristini futuri.
Conclusione
Oscurare un sito web può essere un’operazione necessaria per vari motivi, ma è importante farlo nel modo giusto per minimizzare l’impatto sugli utenti e sulla SEO. In questa guida, abbiamo esplorato diverse tecniche per oscurare un sito temporaneamente o permanentemente, fornendo istruzioni dettagliate per ciascun metodo. Seguendo questi passaggi, sarai in grado di gestire l’oscuramento del tuo sito in modo efficace e professionale.
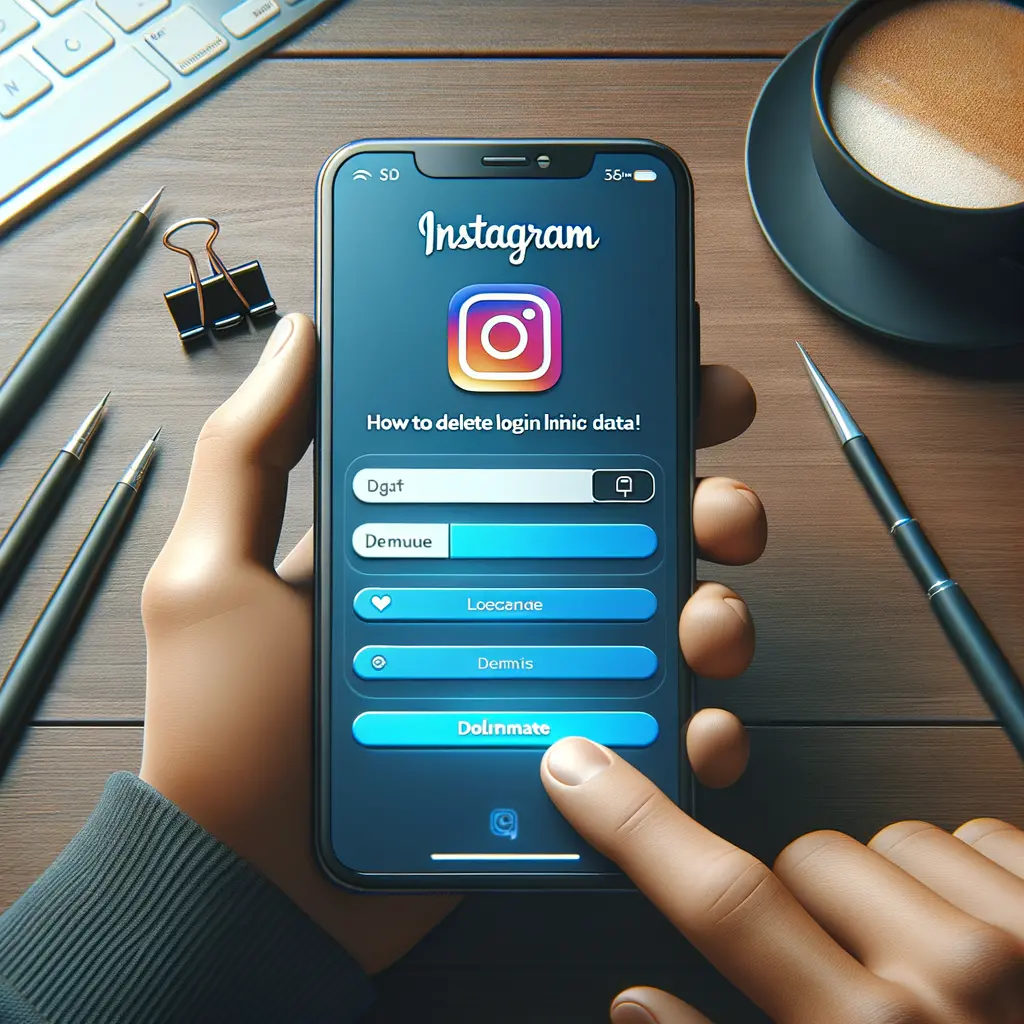

Condividi questo articolo se ti piace.