Come Estrarre Pagine da PDF: Guida Completa
I file PDF sono uno dei formati più utilizzati per la condivisione di documenti grazie alla loro portabilità e al fatto che mantengono il layout originale su qualsiasi dispositivo. Tuttavia, a volte potresti aver bisogno di estrarre solo alcune pagine da un PDF per condividerle o modificarle. In questo tutorial, ti guiderò passo passo su come estrarre pagine da un PDF utilizzando diversi strumenti e metodi. Che tu stia usando un computer Windows, Mac, o un dispositivo mobile, troverai la soluzione adatta alle tue esigenze.
Indice
- Perché Estrarre Pagine da un PDF
- Strumenti Online per Estrarre Pagine da PDF
- Software per PC e Mac
- Utilizzare la Riga di Comando
- App per Dispositivi Mobili
- Consigli per la Gestione dei PDF
- Conclusione
Perché Estrarre Pagine da un PDF
Prima di addentrarci nei dettagli tecnici, è importante capire perché potresti voler estrarre pagine da un PDF. Ecco alcune situazioni comuni:
- Condivisione Selettiva: Vuoi condividere solo una parte del documento con colleghi o amici.
- Archiviazione: Hai bisogno di archiviare solo alcune sezioni di un documento per riferimento futuro.
- Modifica: Vuoi modificare o annotare solo alcune pagine senza alterare l’intero documento.
- Stampa: Devi stampare solo alcune pagine specifiche di un documento molto lungo.
Strumenti Online per Estrarre Pagine da PDF
Gli strumenti online sono una soluzione rapida e conveniente per estrarre pagine da un PDF senza dover installare software aggiuntivo. Ecco due dei migliori strumenti disponibili:
Smallpdf
Smallpdf è uno strumento online popolare per la gestione dei PDF. Ecco come utilizzarlo per estrarre pagine:
- Visita il sito: Vai su Smallpdf.
- Carica il PDF: Trascina il tuo file PDF nell’area di caricamento o clicca su “Scegli File” per selezionarlo dal tuo computer.
- Seleziona le Pagine: Dopo il caricamento, vedrai un’anteprima delle pagine. Seleziona le pagine che desideri estrarre.
- Estrai: Clicca su “Dividi PDF” per avviare il processo.
- Scarica il File: Una volta completato, scarica il nuovo PDF contenente solo le pagine selezionate.
ILovePDF
ILovePDF è un altro strumento online che offre una vasta gamma di funzionalità per la gestione dei PDF. Ecco come estrarre pagine:
- Accedi al sito: Vai su ILovePDF.
- Carica il Documento: Clicca su “Seleziona PDF file” per caricare il tuo documento.
- Scegli le Pagine: Seleziona le pagine che desideri estrarre utilizzando l’interfaccia intuitiva.
- Dividi il PDF: Clicca su “Dividi PDF” per avviare il processo.
- Scarica il Risultato: Una volta completato, scarica il file PDF risultante.
Software per PC e Mac
Se preferisci utilizzare un software installato sul tuo computer, ci sono diverse opzioni disponibili per Windows e Mac.
Adobe Acrobat Reader DC
Adobe Acrobat Reader DC è uno dei software più conosciuti per la gestione dei PDF. Anche se la versione gratuita offre funzionalità limitate, la versione Pro consente di estrarre pagine facilmente.
- Apri il PDF: Avvia Adobe Acrobat e apri il documento PDF da cui vuoi estrarre le pagine.
- Seleziona le Pagine: Vai su “Strumenti” > “Organizza Pagine”.
- Estrai: Seleziona le pagine che desideri estrarre e clicca su “Estrai”.
- Salva il Nuovo Documento: Salva il nuovo file PDF con le pagine estratte.
PDFsam Basic
PDFsam Basic è un software gratuito e open-source che offre funzionalità di base per la gestione dei PDF, inclusa l’estrazione di pagine.
- Scarica e Installa: Scarica PDFsam Basic dal sito ufficiale e installalo.
- Apri il Programma: Avvia PDFsam e seleziona “Dividi” dal menu principale.
- Carica il PDF: Aggiungi il file PDF da cui vuoi estrarre le pagine.
- Imposta le Opzioni: Scegli le pagine da estrarre e imposta le opzioni di divisione.
- Esegui il Processo: Clicca su “Esegui” per estrarre le pagine e salva il nuovo file.
Utilizzare la Riga di Comando
Per gli utenti più esperti, la riga di comando offre un modo potente per gestire i PDF. PDFtk è uno strumento versatile per questo scopo.
PDFtk
PDFtk è un toolkit per la manipolazione dei PDF tramite riga di comando. Ecco come usarlo:
- Installa PDFtk: Scarica e installa PDFtk dal sito ufficiale.
- Apri il Terminale: Su Windows, apri il Prompt dei comandi; su Mac, apri il Terminale.
- Esegui il Comando: Usa il seguente comando per estrarre le pagine:
pdftk input.pdf cat 1-3 output output.pdf
input.pdf con il nome del tuo file e 1-3 con l’intervallo di pagine che desideri estrarre.
App per Dispositivi Mobili
Se lavori spesso in mobilità, ci sono diverse app che ti permettono di estrarre pagine da PDF direttamente dal tuo smartphone o tablet.
PDF Expert per iOS
PDF Expert è un’app potente per iOS che offre funzionalità avanzate per la gestione dei PDF.
- Scarica l’App: Installa PDF Expert dall’App Store.
- Apri il PDF: Avvia l’app e apri il documento PDF.
- Seleziona le Pagine: Tocca l’icona delle pagine e seleziona quelle che desideri estrarre.
- Estrai e Salva: Usa l’opzione di estrazione per creare un nuovo file con le pagine selezionate.
Xodo PDF Reader per Android
Xodo PDF Reader è un’app gratuita per Android che offre funzionalità di modifica e gestione dei PDF.
- Installa l’App: Scarica Xodo PDF Reader dal Google Play Store.
- Apri il Documento: Apri il PDF da cui vuoi estrarre le pagine.
- Gestisci le Pagine: Usa l’opzione di gestione delle pagine per selezionare e estrarre quelle desiderate.
- Salva il Nuovo File: Salva il nuovo documento PDF con le pagine estratte.
Consigli per la Gestione dei PDF
- Backup: Prima di effettuare modifiche, assicurati di avere una copia di backup del documento originale.
- Sicurezza: Se il PDF contiene informazioni sensibili, utilizza strumenti che garantiscono la privacy e la sicurezza dei dati.
- Compatibilità: Verifica che il software o l’app che utilizzi sia compatibile con il tuo sistema operativo e dispositivo.
Conclusione
Estrarre pagine da un PDF è un’operazione semplice che può essere eseguita con una varietà di strumenti, sia online che offline. Che tu preferisca utilizzare un servizio web, un software desktop, o un’app mobile, ci sono opzioni disponibili per soddisfare le tue esigenze. Seguendo i passaggi descritti in questo tutorial, sarai in grado di gestire i tuoi documenti PDF in modo più efficiente e personalizzato.
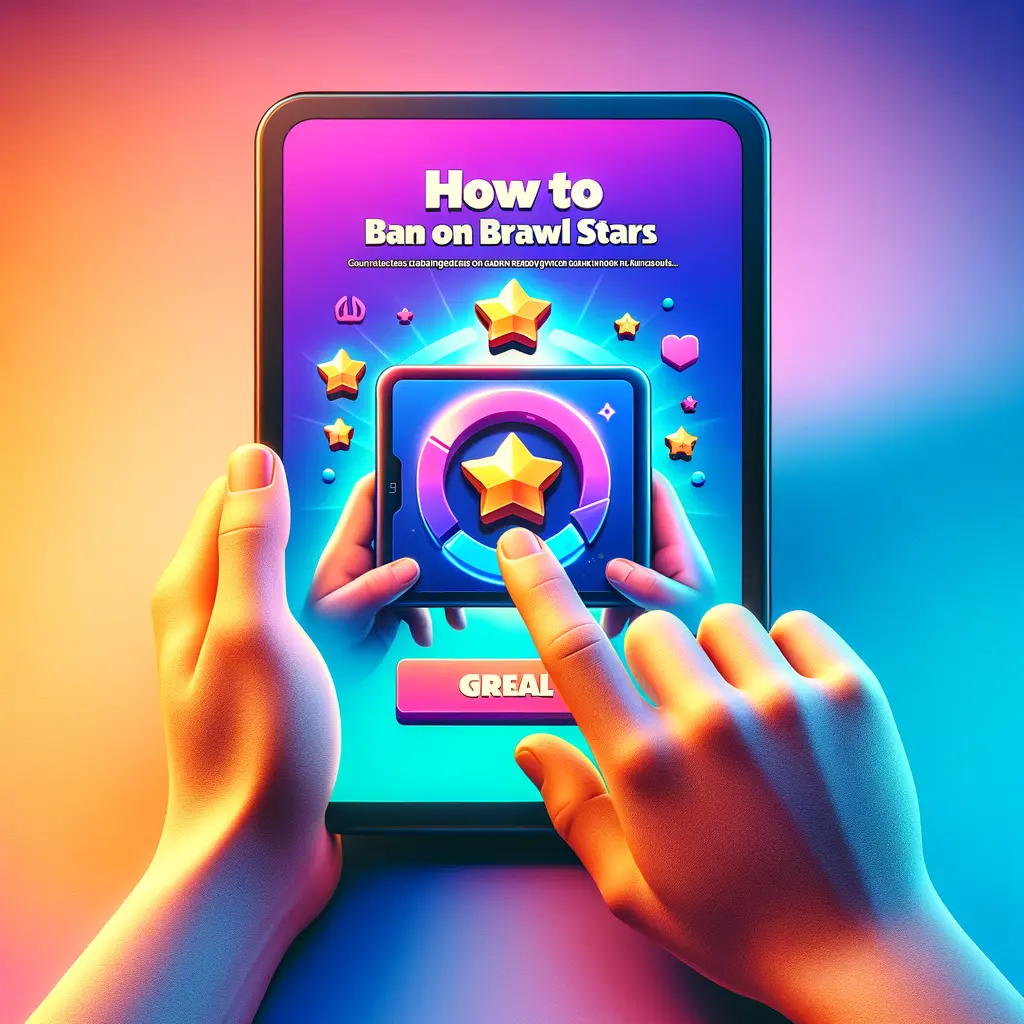
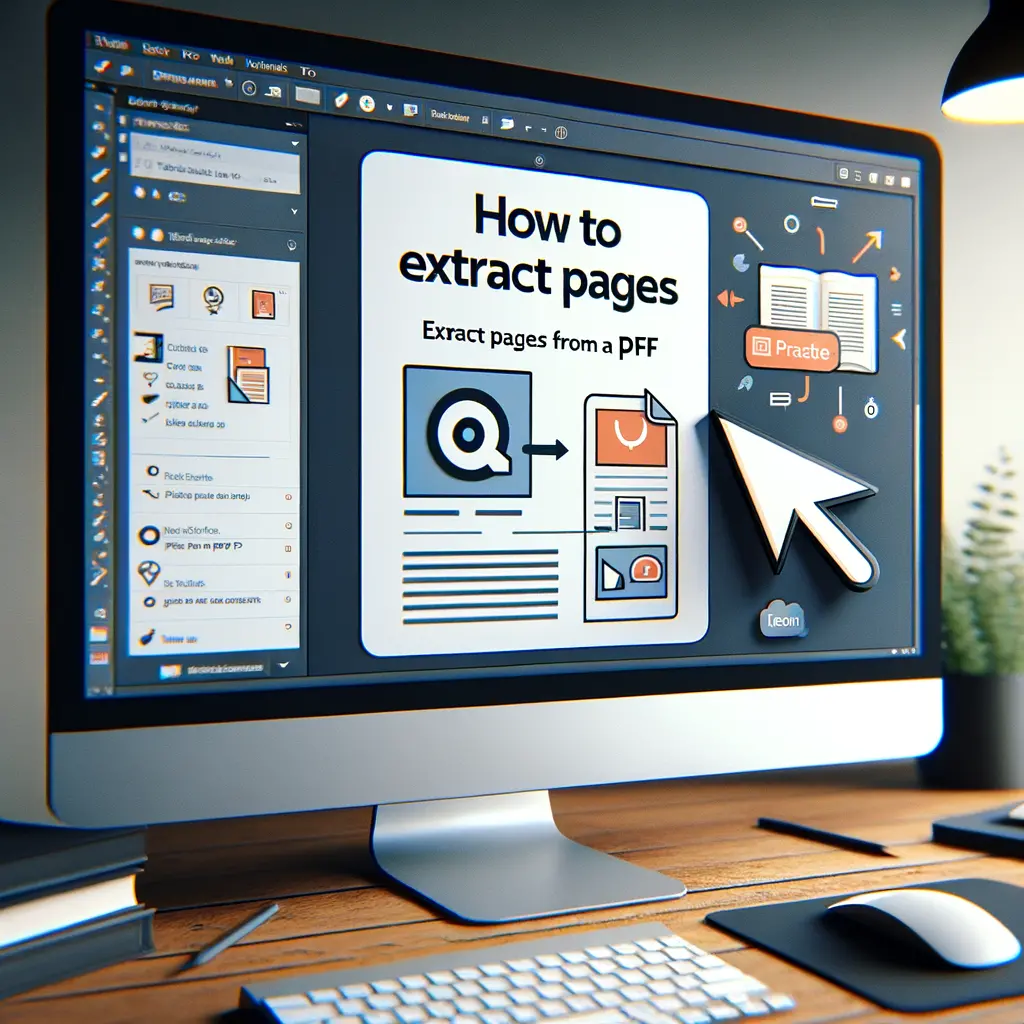
Condividi questo articolo se ti piace.