Guida Completa alle Migliori App per Universitari

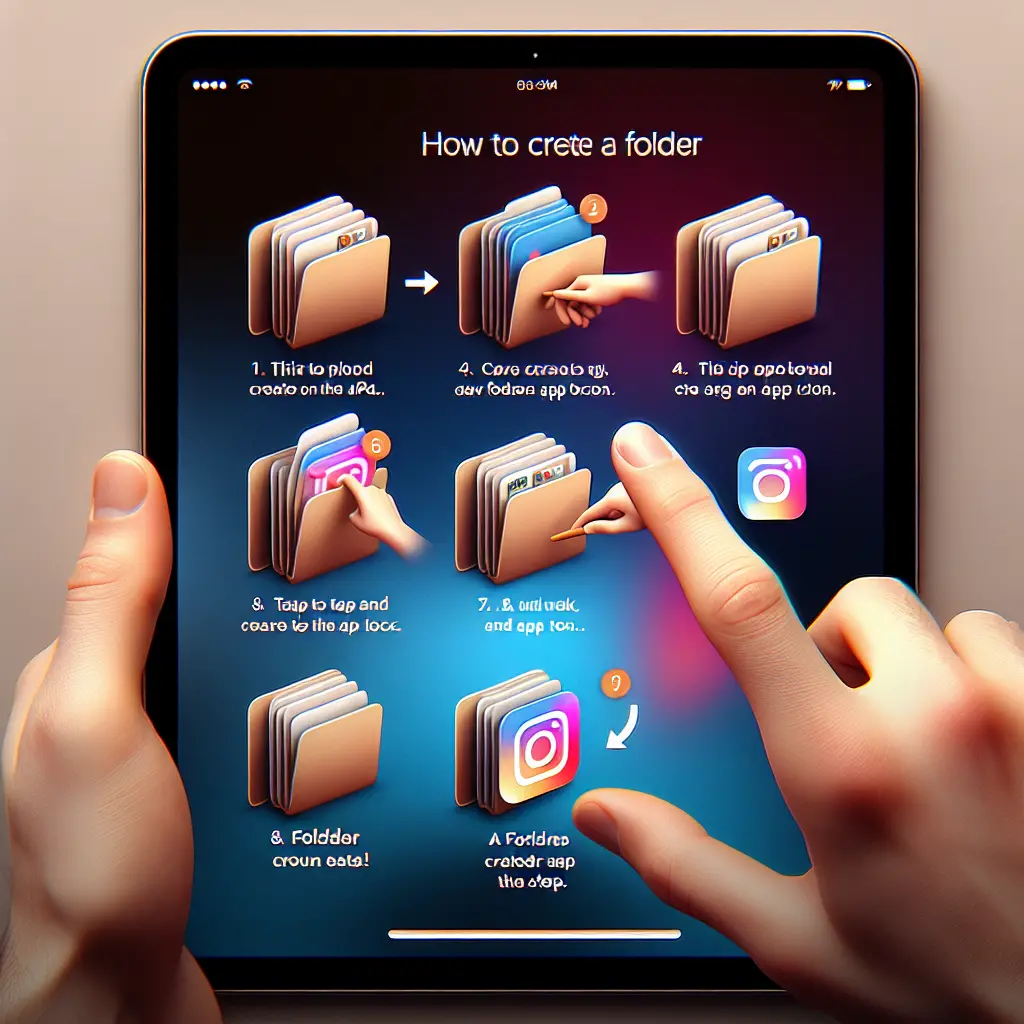
Creare cartelle sul tuo iPad è un ottimo modo per organizzare le tue app e documenti, rendendo più facile trovare ciò di cui hai bisogno e mantenere la schermata Home ordinata. In questo tutorial, ti guiderò attraverso il processo di creazione di cartelle sul tuo iPad, sia per le app che per i documenti.
L’iPad è diventato uno strumento indispensabile per lavoro, studio e intrattenimento. Con l’accumularsi di app e documenti, può diventare difficile mantenere tutto organizzato. Le cartelle sono la soluzione perfetta per questo problema. Iniziamo con la creazione di cartelle per le app.
Per creare una cartella per le app sul tuo iPad, segui questi passaggi:
Tocca e Tieni Premuta un’App: Trova due app che vuoi raggruppare in una cartella. Tocca e tieni premuta un’app fino a quando non inizia a muoversi o finché non appare un menu. Se appare un menu, seleziona “Modifica schermata Home”.
Trascina l’App su un’Altra: Senza rilasciare l’app, trascinala sopra un’altra app che desideri includere nella stessa cartella. Rilascia l’app quando entrambe le icone sono sovrapposte.
Crea la Cartella: Una volta rilasciate le app, l’iPad creerà automaticamente una cartella. L’iPad suggerirà un nome per la cartella in base alla categoria delle app, ma puoi rinominarla come preferisci.
Per rinominare una cartella, segui questi passaggi:
Apri la Cartella: Tocca la cartella che hai creato per aprirla.
Tocca il Nome della Cartella: Il nome della cartella apparirà nella parte superiore. Toccalo per attivare il campo di testo.
Inserisci il Nuovo Nome: Usa la tastiera per digitare il nuovo nome della cartella. Quando hai finito, premi il tasto “fine” sulla tastiera o tocca un’area vuota dello schermo per salvare il nuovo nome.
Per aggiungere o rimuovere app da una cartella, segui questi passaggi:
L’app File su iPad ti consente di gestire e organizzare i tuoi documenti. Per iniziare, apri l’app File.
Per creare una nuova cartella in File, segui questi passaggi:
Scegli la Posizione: Naviga nella posizione in cui desideri creare la nuova cartella, come “iCloud Drive” o “Sul mio iPad”.
Tocca “Altro”: Tocca il pulsante “Altro” (icona con tre puntini) nell’angolo in alto a destra dello schermo.
Seleziona “Nuova Cartella”: Dal menu che appare, seleziona “Nuova Cartella”.
Nomina la Cartella: Inserisci il nome desiderato per la cartella e tocca “fine” sulla tastiera.
Per spostare i documenti in una cartella, segui questi passaggi:
Seleziona i Documenti: Tocca “Seleziona” nell’angolo in alto a destra, poi tocca i documenti che vuoi spostare.
Sposta i Documenti: Tocca il pulsante “Sposta” (icona con una cartella e una freccia) e scegli la destinazione per i documenti selezionati.
Creare cartelle sul tuo iPad è un processo semplice che può aiutarti a mantenere organizzato il tuo dispositivo. Seguendo i passaggi descritti in questo tutorial, sarai in grado di organizzare sia le tue app che i tuoi documenti in modo efficiente. Ricorda di sperimentare e trovare il sistema di organizzazione che funziona meglio per te.
Con la pratica, la creazione e la gestione delle cartelle diventeranno seconda natura, permettendoti di concentrarti sulle attività importanti piuttosto che perdere tempo a cercare app o documenti dispersi. Buona organizzazione!
Scrivici se hai notato qualcosa che può essere migliorato
Condividi questo articolo se ti piace.