Come Resettare un MacBook Guida Completa
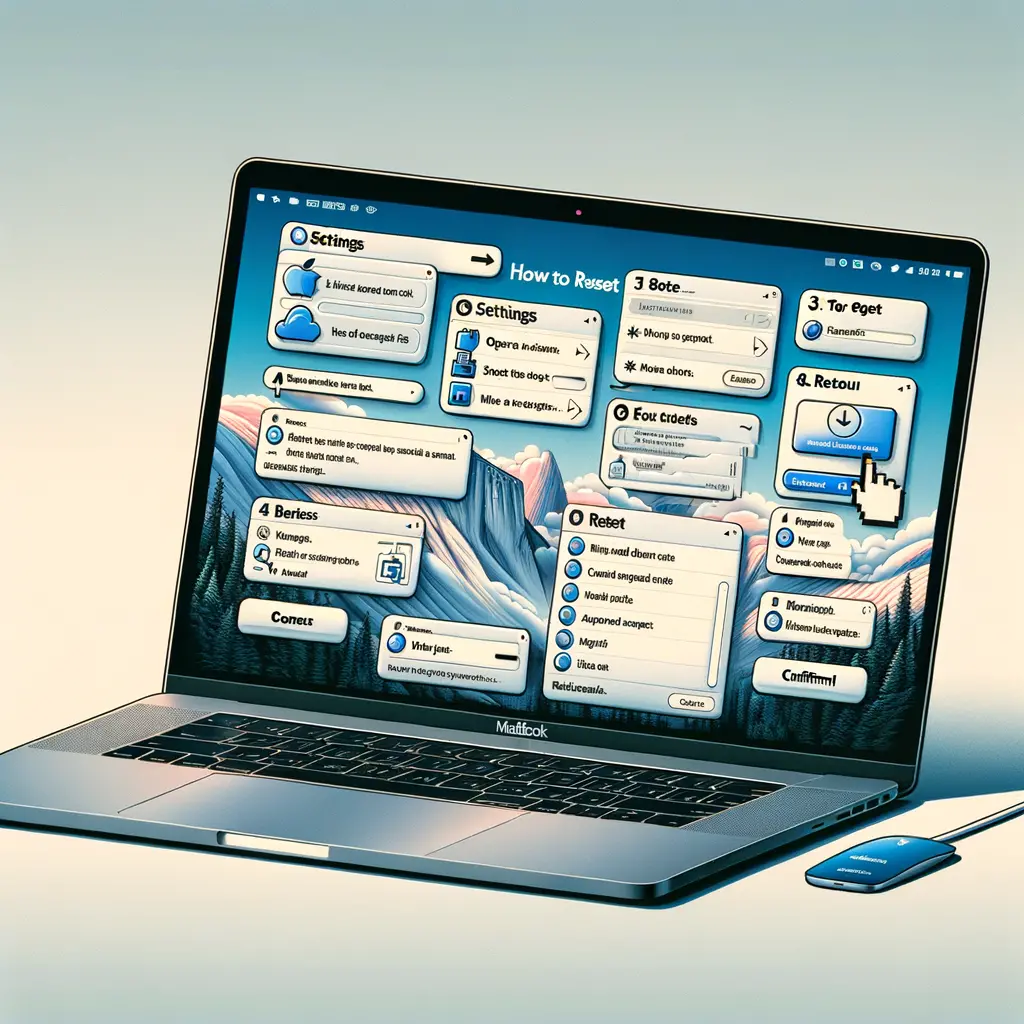
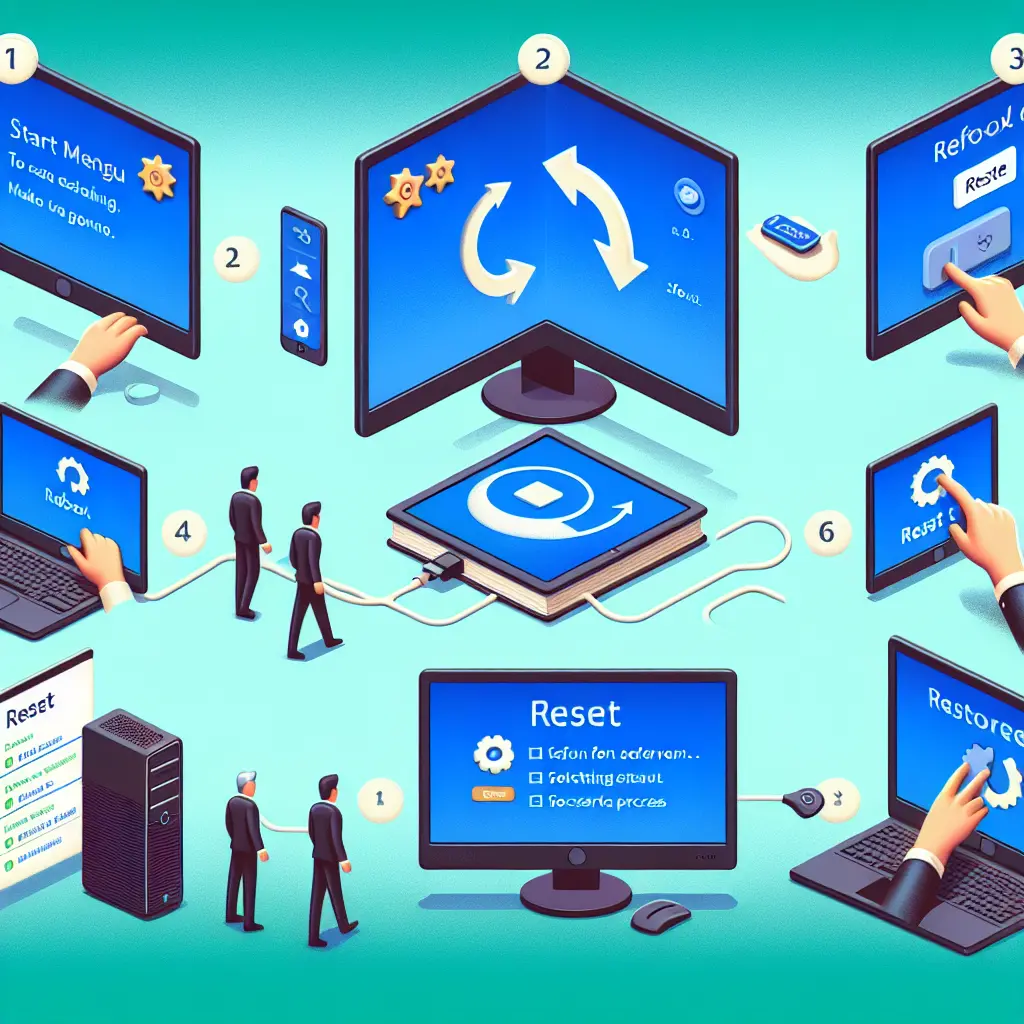
Azzerare un PC significa ripristinare il sistema operativo alle impostazioni di fabbrica, eliminando tutti i dati personali, le applicazioni installate e le configurazioni personalizzate. Questo processo può essere utile per risolvere problemi di sistema, migliorare le prestazioni del computer o preparare il dispositivo per una vendita. In questa guida, ti mostrerò come azzerare un PC in modo sicuro e efficace.
Prima di procedere con l’azzeramento del tuo PC, è importante comprendere che questo processo cancellerà definitivamente tutti i dati presenti sul disco rigido. Pertanto, è fondamentale eseguire un backup completo dei tuoi file importanti e assicurarti di avere a disposizione il software necessario per reinstallare il sistema operativo.
Il primo passo è eseguire un backup completo dei tuoi dati. Puoi utilizzare un disco esterno, un servizio cloud o un software di backup dedicato. Assicurati di salvare documenti, foto, video, musica e qualsiasi altro file di cui potresti aver bisogno in seguito.
Prima di azzerare il PC, verifica di avere a disposizione il supporto di installazione del sistema operativo, come un DVD o una chiavetta USB. Se non lo possiedi, puoi scaricare l’immagine ISO ufficiale dal sito del produttore del tuo sistema operativo e creare un supporto di installazione utilizzando strumenti come Rufus o il Media Creation Tool di Microsoft.
Dopo aver eseguito il backup, assicurati di avere gli ultimi driver per il tuo hardware. Visita il sito del produttore del tuo PC o delle componenti hardware per scaricare i driver più recenti. Salvali su un supporto esterno per poterli reinstallare facilmente dopo l’azzeramento.
Per azzerare un PC con Windows 10 o Windows 11, segui questi passaggi:
In Windows 8 e 8.1, il processo è simile:
Per azzerare un PC con Windows 7, dovrai utilizzare il disco di installazione o una partizione di ripristino:
Dopo aver azzerato il PC, potrebbe essere necessario reinstallare il sistema operativo. Se hai utilizzato l’opzione di ripristino integrata, il sistema operativo verrà reinstallato automaticamente. Altrimenti, dovrai avviare il PC dal supporto di installazione che hai creato e seguire le istruzioni per installare Windows.
Una volta reinstallato il sistema operativo, dovrai eseguire la configurazione iniziale. Questo include la creazione di un account utente, la configurazione delle impostazioni di privacy e la connessione a Internet.
Dopo aver configurato il sistema, è il momento di ripristinare i dati dal backup. Collega il disco esterno o accedi al tuo servizio cloud e trasferisci i file sul PC.
Ora che i tuoi dati sono al sicuro, puoi procedere con l’installazione delle applicazioni che utilizzi regolarmente. Questo può includere browser web, suite per l’ufficio, strumenti di grafica, software di messaggistica e altro ancora.
Per garantire che il tuo PC funzioni al meglio, è consigliabile ottimizzare il sistema operativo. Questo può includere l’aggiornamento di Windows, la personalizzazione delle impostazioni di sistema e l’installazione di un buon antivirus.
Per mantenere il tuo PC in buone condizioni dopo l’azzeramento, segui questi consigli:
Azzerare un PC è un processo che può sembrare intimidatorio, ma seguendo questa guida passo dopo passo, sarai in grado di ripristinare il tuo computer alle impostazioni di fabbrica senza problemi. Ricorda di eseguire sempre un backup dei tuoi dati e di avere a disposizione il software necessario per reinstallare il sistema operativo. Con un po’ di pazienza e attenzione, il tuo PC sarà come nuovo e pronto per essere utilizzato o venduto.
Questo tutorial è stato creato per fornire una guida dettagliata su come azzerare un PC. Se hai trovato utile questo articolo, condividilo con chi potrebbe aver bisogno di ripristinare il proprio computer. Per qualsiasi domanda o chiarimento, non esitare a contattarci.
Scrivici se hai notato qualcosa che può essere migliorato
Condividi questo articolo se ti piace.